ПАМЯТКА
по работе с ZOOM
по работе с ZOOM
Для учителей
Президентского фмл № 239
Санкт-петербург
Президентского фмл № 239
Санкт-петербург
Поделиться в соцстеях
Организация уроков удаленно
Вы можете наладить общение с учениками любым способом. В качестве базового рекомендуем использовать Zoom.
Это проверенная, удобная, бесплатная платформа.
Активным пользователям предоставим платный аккаунт (по запросу). Отличие между ним и бесплатным в том, что в бесплатной версии есть ограничение конференции в 40 минут. По истечении этого периода конференция закончится, но вы сразу же можете начать ее снова.
Проводя уроки онлайн, нужно понимать, что мы находимся в публичном пространстве. Все видео может быть записано, вариантов сделать это очень много. Не стоит афишировать свои личные контакты, телефоны, почту, аккаунты в соцсетях. Иначе эти данные рискуют попасть в руки нечестных людей, которые могут, например, присылать спам на почту и портить настроение. Именно поэтому пускаем в Zoom только проверенных людей.
Это проверенная, удобная, бесплатная платформа.
Активным пользователям предоставим платный аккаунт (по запросу). Отличие между ним и бесплатным в том, что в бесплатной версии есть ограничение конференции в 40 минут. По истечении этого периода конференция закончится, но вы сразу же можете начать ее снова.
Проводя уроки онлайн, нужно понимать, что мы находимся в публичном пространстве. Все видео может быть записано, вариантов сделать это очень много. Не стоит афишировать свои личные контакты, телефоны, почту, аккаунты в соцсетях. Иначе эти данные рискуют попасть в руки нечестных людей, которые могут, например, присылать спам на почту и портить настроение. Именно поэтому пускаем в Zoom только проверенных людей.
Безопасность электронной почты
Аккаунт Zoom будет привязан к электронной почте. Поэтому очень важно защитить ее от взлома. Двухэтапная аутентификация помогает это сделать. Когда входим в электронную почту, на телефон приходит СМС с кодом.
Сейчас мы разберемся, как подключить эту функцию на своей почте.
Сейчас мы разберемся, как подключить эту функцию на своей почте.
Как настроить двухэтапную аутентификацию в gmail.com
1. Откройте страницу: https://myaccount.google.com
2. На панели навигации слева выберите Безопасность
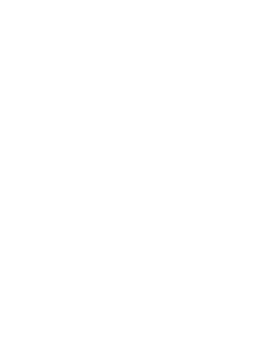
3. В разделе Вход в аккаунт Google нажмите Двухэтапная аутентификация

После того как вы укажете имя пользователя и пароль на странице входа, Google отправит на ваш телефон 6-значный код подтверждения. Введите его в соответствующее поле на экране. Вы можете выбрать, как вам удобнее получать коды: с помощью СМС или телефонного звонка.
При входе в почту вам будет приходить СМС с кодом, который нужно ввести в соответствующем поле.
Теперь ваша почта надежно защищена от взлома.
При входе в почту вам будет приходить СМС с кодом, который нужно ввести в соответствующем поле.
Теперь ваша почта надежно защищена от взлома.
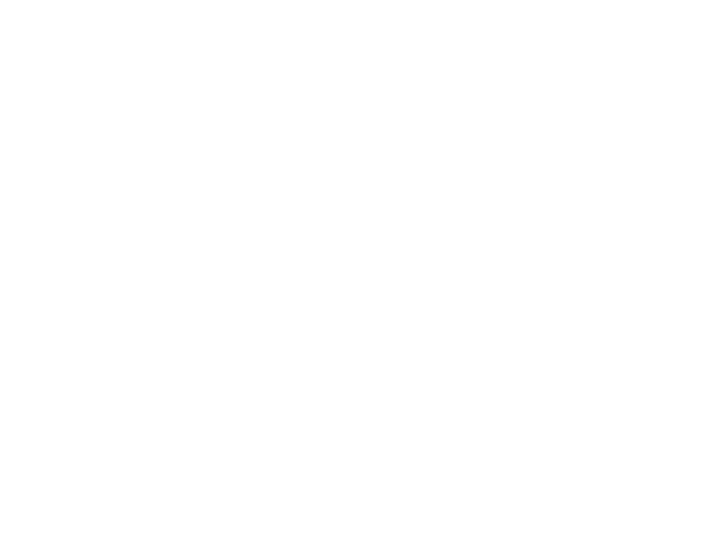
Как настроить двухэтапную аутентификацию в mail.ru
Принцип двухфакторной аутентификации и ее настройка аналогичны.
- 1Перейдите в настройки → «Пароль и безопасность». В разделе «Двухфакторная аутентификация» нажмите «Включить»
- 2На первом экране выберите способ получения кодов, нажмите «Хочу получать коды по СМС» и следуйте инструкциям на экране
Установка программы ZOOM и авторизация
- 1Скачать программу можно по ссылке https://zoom.us/download
- 2Выбрать Клиент Zoom для конференций
- 3Установить
Если у вас уже создан аккаунт Zoom, пропускаем этот шаг и переходим к пункту 5
1. В программе выбрать Войти в
2. Нажать Зарегистрироваться бесплатно
2. Нажать Зарегистрироваться бесплатно

3. При регистрации указать адрес электронной почты и код на картинке справа
4. После этого на указанный почтовый адрес будет выслана ссылка с подтверждением (проверьте папку Спам). Необходимо перейти по этой ссылке и указать свое настоящее имя и фамилию (под этим именем вас будут видеть ученики), придумать пароль.
4. После этого на указанный почтовый адрес будет выслана ссылка с подтверждением (проверьте папку Спам). Необходимо перейти по этой ссылке и указать свое настоящее имя и фамилию (под этим именем вас будут видеть ученики), придумать пароль.
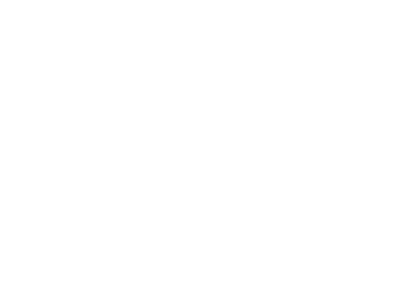
5. После этого в программе Zoom вводим логин и пароль, нажимаем Войти в

6. Нажимаем на главном экране Запланировать конференцию

Планирование конференции
Для каждого класса мы создаем отдельную конференцию, указываем в теме название предмета, номер класса, фамилию и инициалы учителя
Если в классе два предмета у одного учителя (например, алгебра и геометрия, история и обществознание, русский язык и литература) ,
то конференция может быть одна на оба предмета.
А вот для групп класса нужны разные конференции, чтобы не путаться. В журнале важно правильно указывать идентификаторы
для каждой группы класса.
то конференция может быть одна на оба предмета.
А вот для групп класса нужны разные конференции, чтобы не путаться. В журнале важно правильно указывать идентификаторы
для каждой группы класса.
- Выставляем настройки конференции как указано:
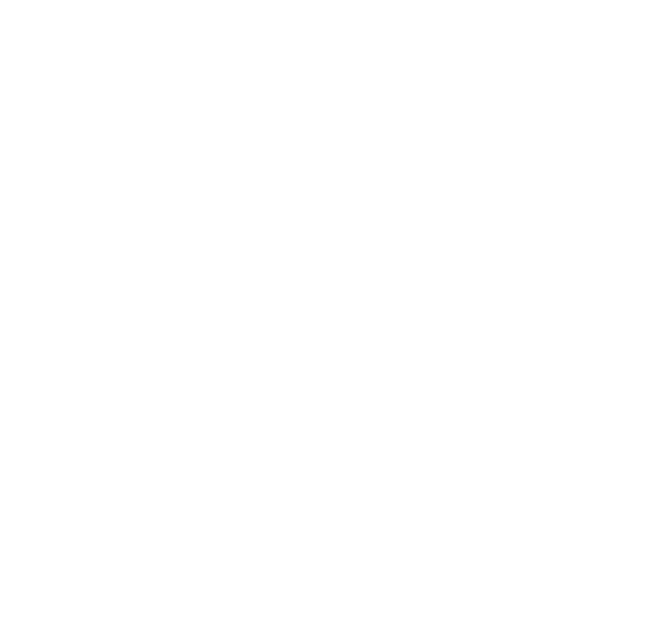
- Раскройте вкладку Расширенные параметры и установите галочки как указано

Все конференции можно посмотреть во вкладке Конференции

Список запланированных конференций отображается в программе слева.
У каждой конференции есть идентификатор,
который не меняется.
Для того чтобы ученики смогли зайти в конференцию,
в электронном журнале eschool (app.eschool.center) нужно сообщить им этот идентификатор.
У каждой конференции есть идентификатор,
который не меняется.
Для того чтобы ученики смогли зайти в конференцию,
в электронном журнале eschool (app.eschool.center) нужно сообщить им этот идентификатор.
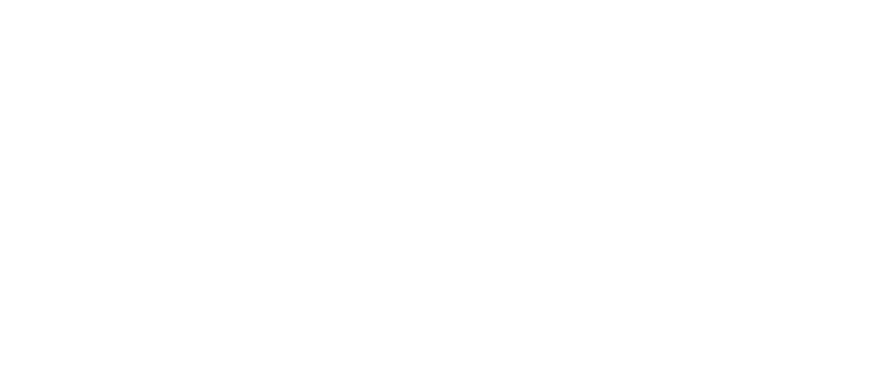
После создания конференции необходимо скопировать приглашение
в буфер обмена (Ctrl + C). В eschool в режиме журнала класса
нажать на кнопку с видеокамерой в правом верхнем углу.
Нажимаем Редактировать, затем — Добавить конференцию, вставить
идентификатор (Ctrl + V) и нажать Напомнить классу в день урока
в буфер обмена (Ctrl + C). В eschool в режиме журнала класса
нажать на кнопку с видеокамерой в правом верхнем углу.
Нажимаем Редактировать, затем — Добавить конференцию, вставить
идентификатор (Ctrl + V) и нажать Напомнить классу в день урока
Что делает ученик, чтобы войти в конференцию
В программе на главном экране нажимает Войти

Копирует из электронного журнала eschool идентификатор и вставляет его в поле Укажите идентификатор конференции (выделено красным).
В обязательном порядке указывает настоящее имя и фамилию.
Для того чтобы ученики смогли присоединиться к конференции, им не обязательно регистрироваться. Но мы всё же рекомендуем делать это для дисциплины учащихся.
В обязательном порядке указывает настоящее имя и фамилию.
Для того чтобы ученики смогли присоединиться к конференции, им не обязательно регистрироваться. Но мы всё же рекомендуем делать это для дисциплины учащихся.
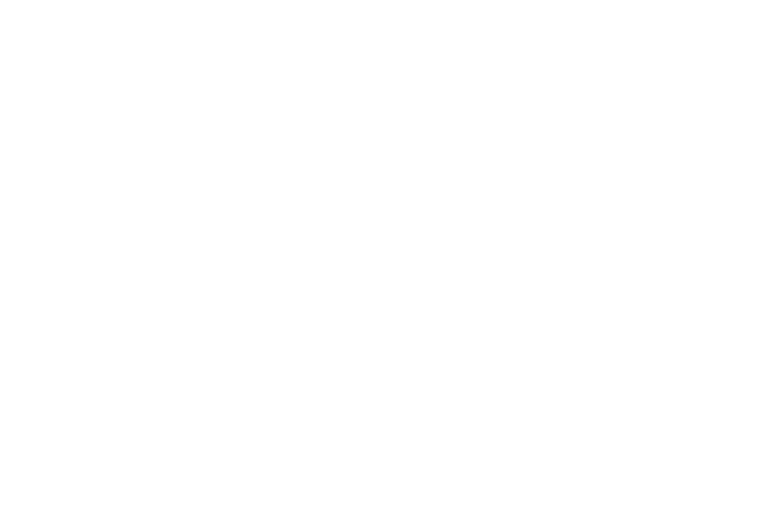
Ученик также может зайти на урок, просто нажав на ссылку в электронном журнале
(в веб-версии)
(в веб-версии)
Работа в конференции
Для того чтобы учитель начал урок, необходимо выбрать нужную конференцию и нажать кнопку Начать

Когда учитель начал конференцию, ученики могут зайти в нее по идентификатору, но они попадут в Зал ожидания (эту функцию мы включили на этапе планирования). Учитель лично запускает учеников в класс, проверяет, чтобы не пришел случайный человек. При наведении курсора на человека появляется кнопка Принять. Также есть кнопка Принять всех.

Сразу же можно отключить звук у учеников, чтобы не было слишком шумно. При этом камеры у учеников должны быть включены, мы видим всех.
Для этого нужно нажать кнопку Выключить звук для всех, поставивив при этом галочку Разрешить участникам включать свой звук. Это означает, что звук у учеников будет выключен, но если учителю нужно спросить кого-либо, ученик может нажать пробел и говорить, при этом его микрофон включится, и все услышат ответ учащегося.
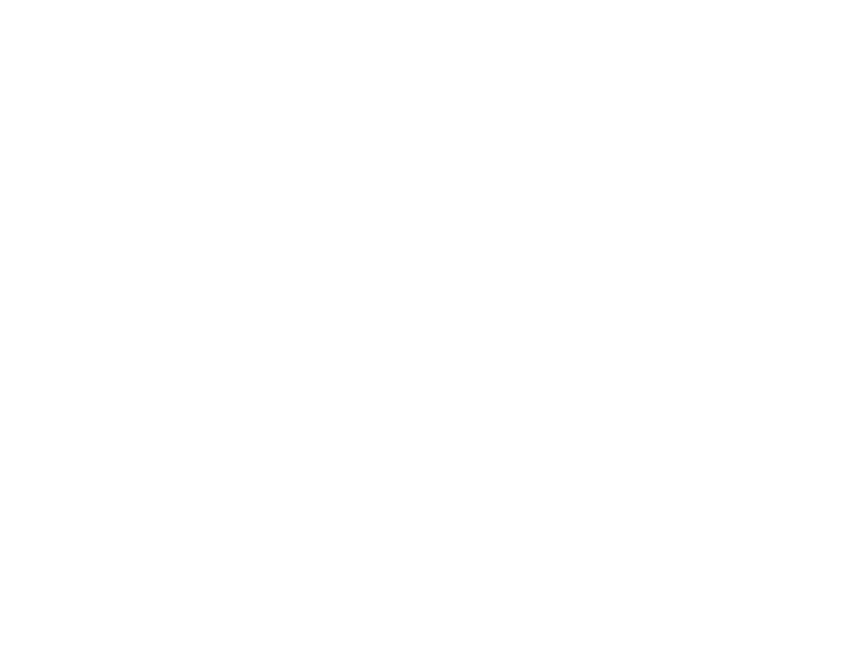
Демонстрация экрана
Учитель может демонстрировать экран ученикам, для этого нужно нажать кнопку Демонстрация экрана.
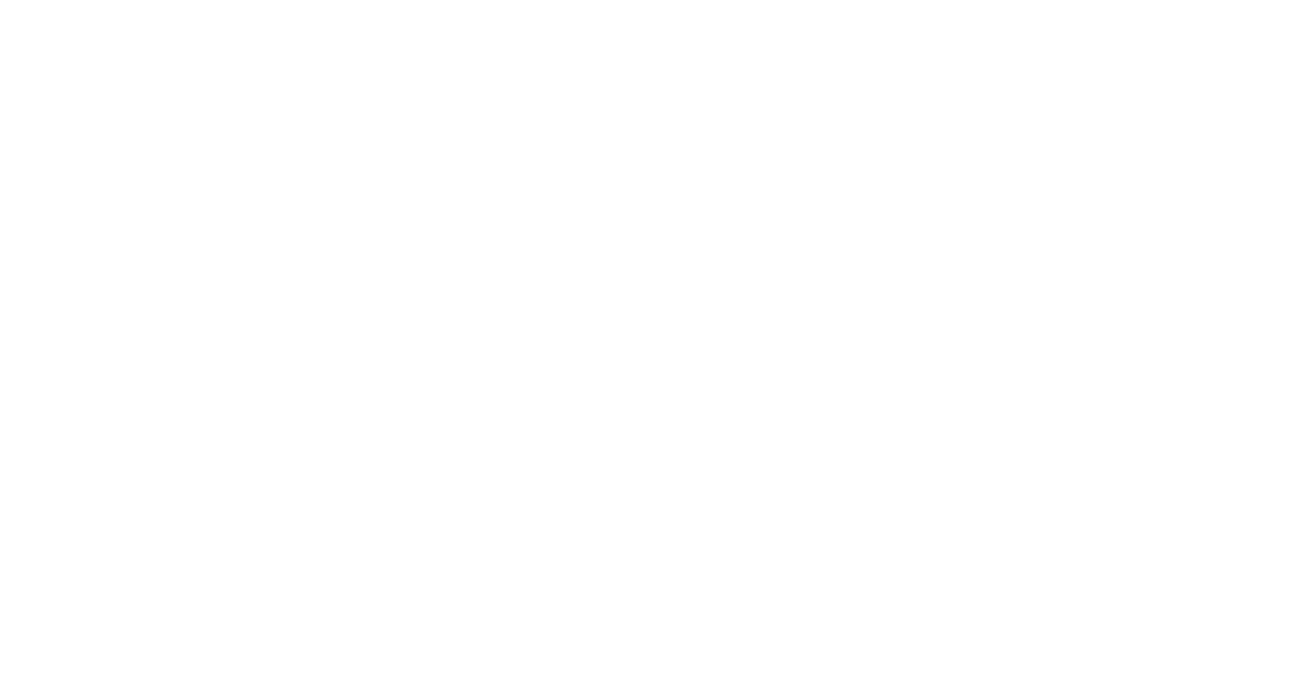
Появляется окно выбора:

Можно выбрать:
- Демонстрация всего компьютера (то есть ученики видят все, что мы делаем на своем компьютере)
- Доска сообщений (можно рисовать схемы, формулы и пр.)
- Любые фотографии, документы, презентации, видеофайлы (для этого нужно открыть этот файл на своем компьютере, а затем во вкладке Демонстрация включить)
Нижняя панель

- Управление звуком — можно включить и выключить свой звук
- Управление видео — можно включить и выключить свою камеру
- Управлять участниками — при нажатии открывает и закрывает окно с участниками конференции
- Демонстрация экрана — позволяет демонстрировать свой экран
- Чат — при нажатии открывает и закрывает окно чата, можно общаться с учениками
- Запись — при нажатии на кнопку можно записать конференции в формате аудио и видео (на свой компьютер)
Окончание конференции
Конференция завершается при нажатии на кнопку Завершить конференцию. Также можно нажать на крестик в правом верхнем углу. Обязательно выбираем Завершить конференцию для всех.
Если нажать просто Выйти из конференции, конференция
не закончится, урок продолжится уже без учителя.
Если нажать просто Выйти из конференции, конференция
не закончится, урок продолжится уже без учителя.
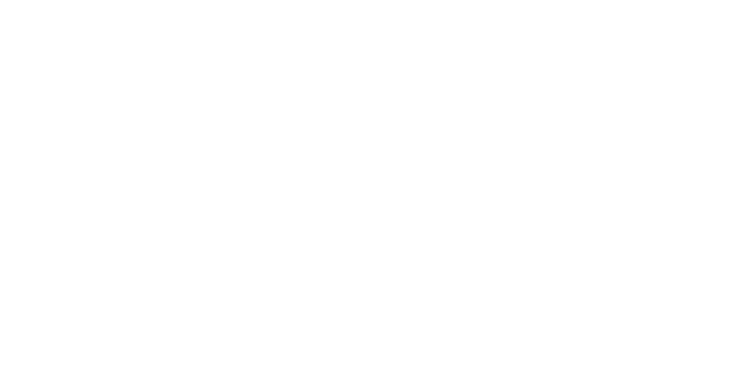
Порядок проведения урока
После того как нужные конференции созданы, можем спокойно приступить к работе. При подготовке к уроку выполняем следующие шаги:
- 1Открываем на компьютере все файлы, необходимые для демонстрации в конкретном классе (презентации, картинки, документы и пр.)
- 2Открываем программу Zoom, нажимаем Войти в
- 3Входим в программу с логином и паролем от Zoom
- 4Нажимаем на вкладку Конференции (на самой верхней строке), находим нужную конференцию, нажимаем Начать
- 5Нажимаем на вкладку Управлять участниками, смотрим, кто ожидает в Зале ожидания, запускаем учеников в конференцию. Посещаемость можно отмечать с помощью Зала ожидания или с помощью списка участников
- 6Для того чтобы в классе была тишина, нажимаем на вкладку Управлять участниками и кнопку Выключить звук у всех. В появившемся окне ставим галочку Разрешить участниками включать свой звук
- 7Если звук в классе нужен одновременно у всех участников, там же нажимаем кнопку Включить звук
для всех - 8Блокируем ученикам возможность демонстрировать свой экран, чтобы никто не показывал нам свой компьютер и не баловался. Для этого нажимаем на стрелочку рядом с кнопкой Демонстрация экрана, выбираем Расширенные параметры и ставим галочку на пункте Кто может осуществлять демонстрацию? Только организатор

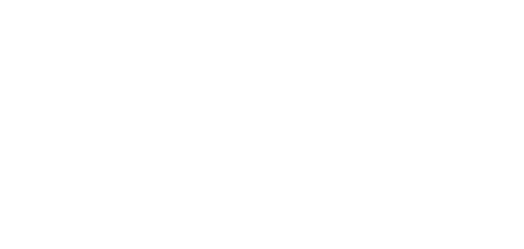
- Далее проводим урок. По окончанию урока завершаем конференцию, нажав на кнопку Завершить конференцию
В конце рабочего дня при работе со школьного компьютера нужно выйти из своей учетной записи

Полезные советы
Работать в Zoom можно как с компьютера и ноутбука,
так и с телефона и планшета,
скачав приложение Zoom в App Store и Google Play
так и с телефона и планшета,
скачав приложение Zoom в App Store и Google Play
Программу можно дополнительно настроить для ваших целей и задач. Все настройки есть во вкладке Настройки (см. рисунок).
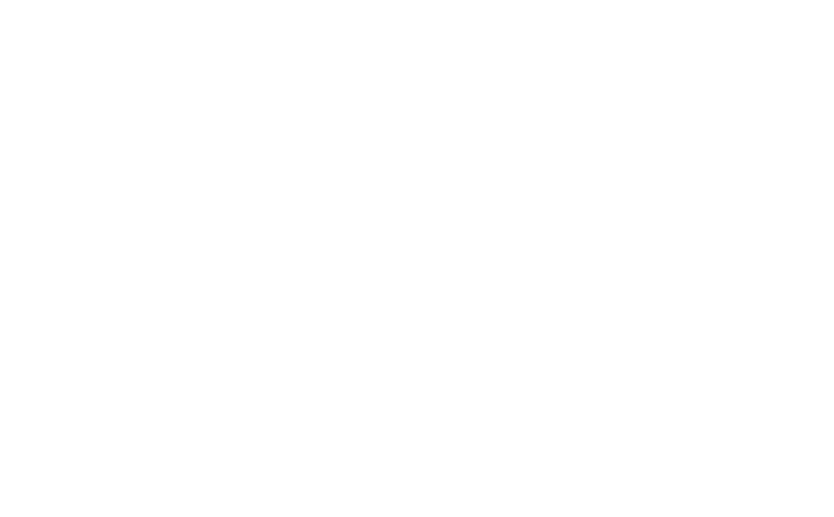
Проверить звук и видео (перед конференцией) можно во вкладке Звук.

Во вкладке Общие можно включить полезную функцию Показывать мое время соединения (будет отображаться время конференции).
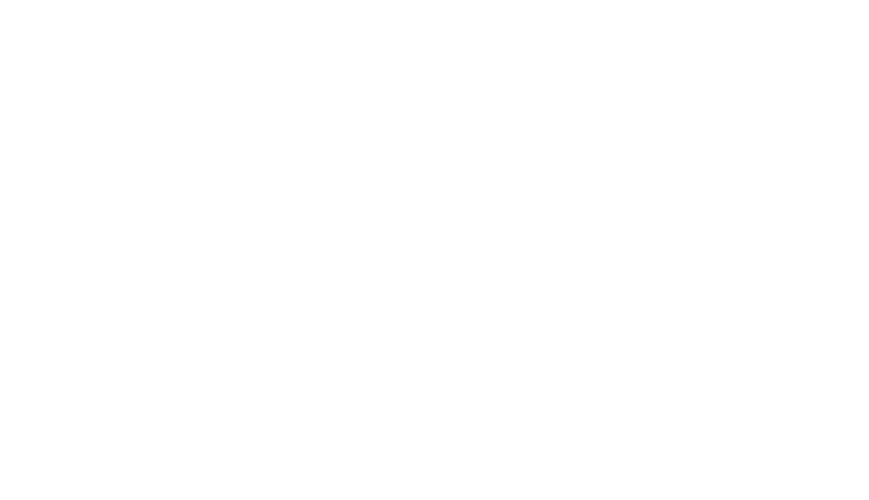
Запускать на конференцию из зала ожидания лучше всего небольшими группами по пять человек, дожидаясь, когда мы увидим их камеры и убедимся, что это в самом деле наши ученики. Eсли ученик не включает камеру (или у него ее нет),
он должен голосом обозначить себя.
он должен голосом обозначить себя.
Вы можете в качестве помощника выбрать проверенного, надежного ученика и назначить его Соорганизатором (на панели «Участники» нужно навести курсор мышки к имени участника, нажать на кнопку «Еще», в списке выбрать «Сделать соорганизатором»).
У Соорганизатора есть точно такие же права, как у Организатора (добавлять и удалять участников, проводить демонстрацию экрана
и др.). Соорганизатора мы можем назначить только на конференцию, которая идет прямо сейчас. При закрытии этой конференции права соорганизатора пропадут. Если ученик-соорганизатор по техническим причинам «вылетит» из конференции, он перестанет быть Соорганизатором.
Соорганизатор может помогать отслеживать участников конференции. Всему классу нужно сообщить, кто будет этим помощником.
И если кто-либо из учеников опоздает на конференцию, он должен написать этому помощнику, помощник запустит ученика. Учитель при этом не будет отрываться от проведения урока.
Если у помощника-соорганизатора возникают сомнения, реальный ли его одноклассник пытается зайти на урок (например, в зале ожидания два Ивана Петрова), помощник может попросить настоящего Ивана Петрова (по телефону, смс и иным способом) переименовать себя в зале ожидания (например, Иван Алексеевич Петров). Тогда помощник поймет, какой из Петровых реальный,
и пустит его на урок. Учитель по-прежнему на это не отвлекается.
У Соорганизатора есть точно такие же права, как у Организатора (добавлять и удалять участников, проводить демонстрацию экрана
и др.). Соорганизатора мы можем назначить только на конференцию, которая идет прямо сейчас. При закрытии этой конференции права соорганизатора пропадут. Если ученик-соорганизатор по техническим причинам «вылетит» из конференции, он перестанет быть Соорганизатором.
Соорганизатор может помогать отслеживать участников конференции. Всему классу нужно сообщить, кто будет этим помощником.
И если кто-либо из учеников опоздает на конференцию, он должен написать этому помощнику, помощник запустит ученика. Учитель при этом не будет отрываться от проведения урока.
Если у помощника-соорганизатора возникают сомнения, реальный ли его одноклассник пытается зайти на урок (например, в зале ожидания два Ивана Петрова), помощник может попросить настоящего Ивана Петрова (по телефону, смс и иным способом) переименовать себя в зале ожидания (например, Иван Алексеевич Петров). Тогда помощник поймет, какой из Петровых реальный,
и пустит его на урок. Учитель по-прежнему на это не отвлекается.
Работа с документ-камерой
Документ-камера подключается очень легко:
провод питания — в розетку,
кабель USB — в компьютер.
провод питания — в розетку,
кабель USB — в компьютер.

Чтобы включить камеру, нужно нажать
на большую кнопку питания.
на большую кнопку питания.

После этого камера отобразится в Zoom в настройках видео.

На самой камере можно включить свет.

Камеру можно установить на нужную высоту, после этого нажать на кнопку фокусировки. При письме лучше использовать маркеры или ручку с толстым стержнем.

Домашнее задание
Домашнее задание и его проверка осуществляются любым удобным способом. Рекомендованный способ: через электронный журнал eschool (app.eschool.cente).
В разделе диалогов нужно создать чат класса, назвать его по принципу «Литература 5−1 Иванов И. И.» (предмет, класс, фамилия преподавателя). При этом обязательно выбираем Сбор информации,
чтобы ученики не видели работ друг друга и не могли списать.
В разделе диалогов нужно создать чат класса, назвать его по принципу «Литература 5−1 Иванов И. И.» (предмет, класс, фамилия преподавателя). При этом обязательно выбираем Сбор информации,
чтобы ученики не видели работ друг друга и не могли списать.
Отправляем ученикам домашнее задание в виде текста, фотографии, документа и пр. Выполненное домашнее задание ученики отправляют обратно в чат учителю (сообщения видит только учитель). Выполненное домашнее задание может быть в виде текста, документа, фотографии (написано от руки и сфотографировано) и пр.
Учитель проверяет работы, выставляет в журнал оценки. Проверенные работы могут быть отправлены обратно ученикам (на усмотрение учителя). Если есть необходимость исправить что-то в текстовом документе, сделать это можно, например, в Word с помощью выделения цветом. Если нужно исправить домашнее задание, которое прислали в виде фотографий, сделать это можно в любой программе, просматривающей фотографии.
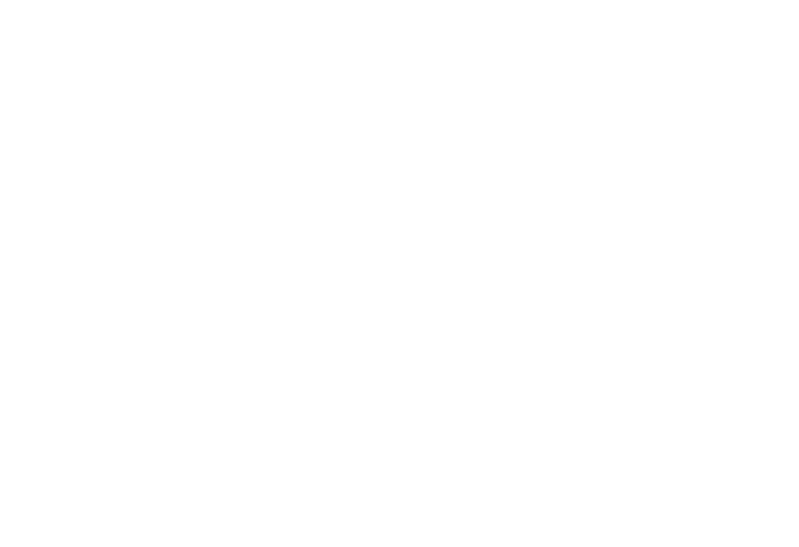
Данная инструкция будет дополняться. Вопросы и предложения вы можете адресовать Светлане Пестеревой в электронном журнале eschool
Базовые ресурсы
Где найти готовый контент по разным школьным предметам, который можно использовать в работе:
Онлайн-курсы и лекции для дополнительного образования. Отдельный блок курсов по наставничеству, педагогике и работе в кружках
Интерактивные курсы по основным предметам 1−4 классов, а также математике и английскому языку 5−9 классов
Поделиться в соцстеях