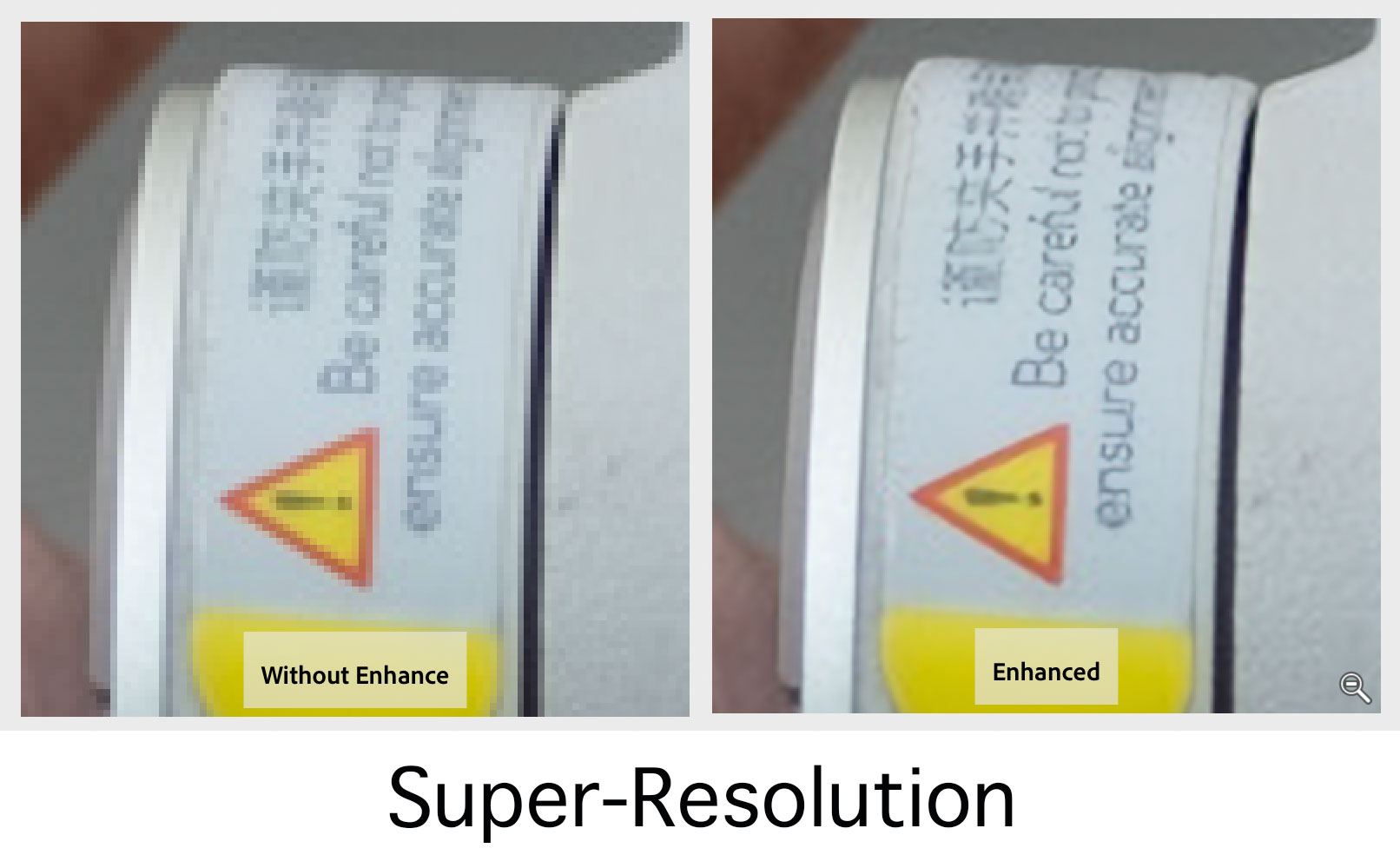Super Resolution là một tính năng đến từ Adobe và bạn có thể dùng nó ở 2 phần mềm chỉnh sửa ảnh đó là Photoshop và Lightroom. Có điều trên Photoshop thì nó phải sử dụng thông qua plugin Camera RAW.
Tính năng này giúp người dùng có thêm nhiều thông tin hơn trên những tấm ảnh có kích thước nhỏ, bị resize nhiều lần và ảnh mất nhiều chi tiết. Thông qua công nghệ máy học và khả năng giúp ảnh có thêm nhiều thông tin thì ảnh của anh em sẽ có gấp 4 lần số lượng độ phân giải sau khi sử dụng tính năng này.
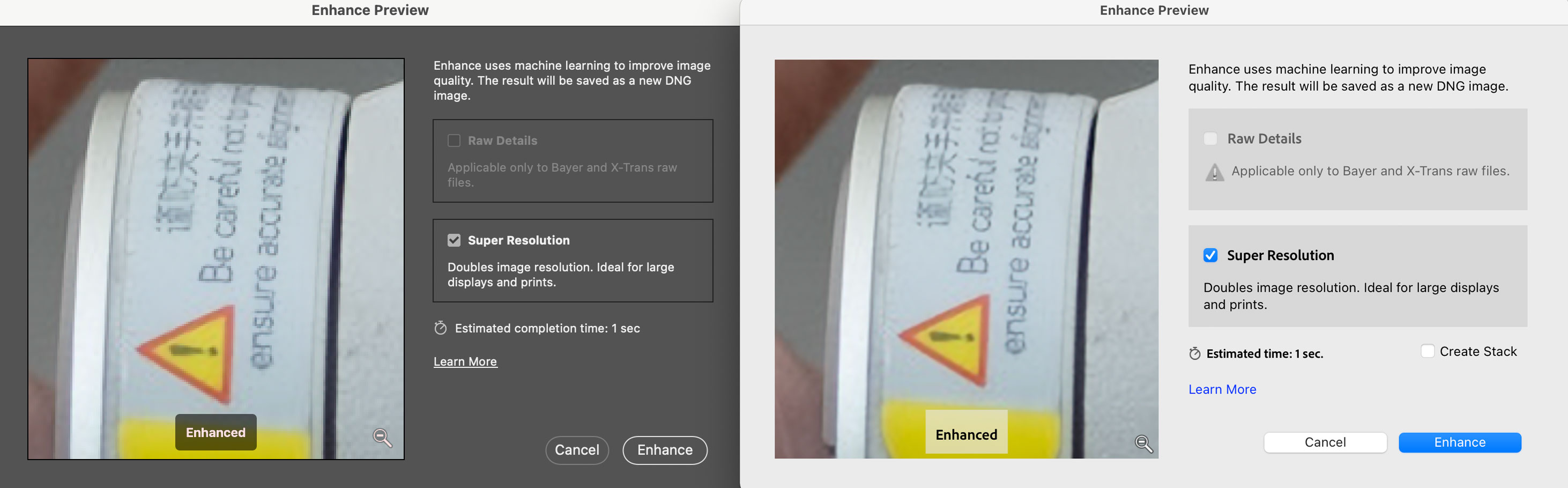
Giao diện của tính năng này trên Photoshop (bên trái) và Lightroom Classic (bên phải).
Tính năng này giúp người dùng có thêm nhiều thông tin hơn trên những tấm ảnh có kích thước nhỏ, bị resize nhiều lần và ảnh mất nhiều chi tiết. Thông qua công nghệ máy học và khả năng giúp ảnh có thêm nhiều thông tin thì ảnh của anh em sẽ có gấp 4 lần số lượng độ phân giải sau khi sử dụng tính năng này.
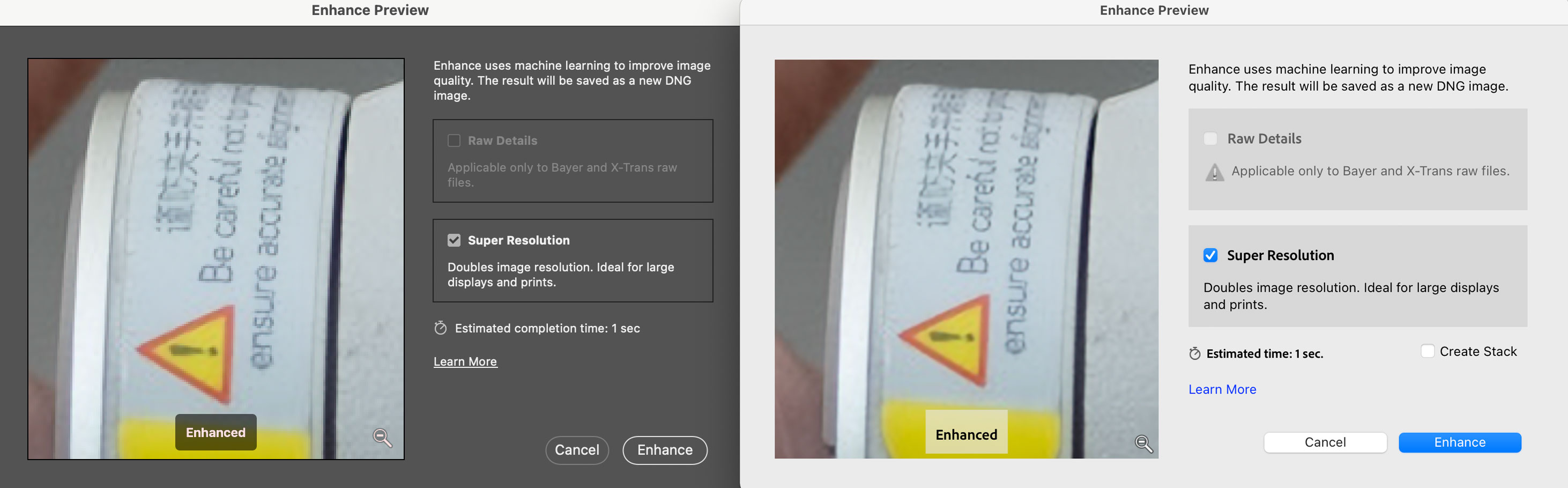
Giao diện của tính năng này trên Photoshop (bên trái) và Lightroom Classic (bên phải).
Cách sử dụng

Tính năng này chủ yếu sẽ sử dụng trong hai tình huống như sau:
- Ảnh RAW chất lượng cao nhưng mà bạn muốn crop hình nhỏ lại, để tập trung vào cái bạn cần thể hiện.
- Ảnh JPG chất lượng không cao bởi nhiều lý do, lượng thông tin trên ảnh còn rất ít, mất nhiều chi tiết, và bạn dùng Super-Resolution để giúp ảnh có lại nhiều thông tin và chi tiết hơn.
- Ảnh RAW và JPG đều sẽ cho kết quả không quá khác biệt, nhưng khi dùng với ảnh RAW thì anh em sẽ mặc định có thêm tính năng RAW details (tính năng này ngày trước tên là Enhance Details) đi kèm, mà trên JPG sẽ không có.
Cách bật Super-Resolution trên Photoshop

Trên Photoshop, tính năng Super-Resolution được sử dụng trên Camera RAW và ở chế độ mặc định bạn chỉ có thể mở được với ảnh RAW.
Khi mở một ảnh RAW bằng Photoshop, mặc định ảnh sẽ được đưa vào trong Plugin Camera Raw trước và tại đây bạn chỉ cần: click chuột phải trên ảnh => chọn Enhance.
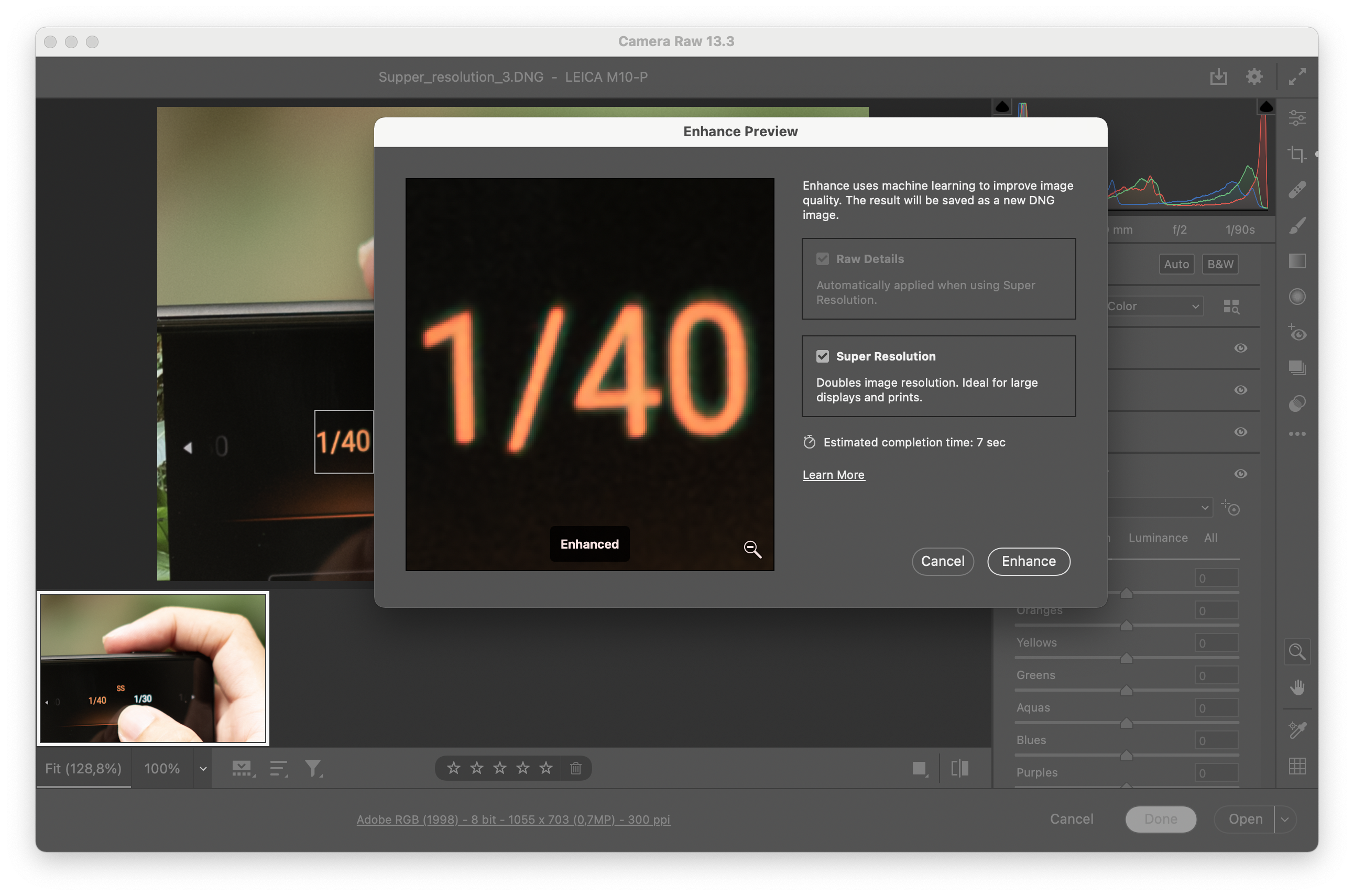
Cửa sổ Enhance sẽ mở lên và bạn chỉ cần click vào Enhance là xong.

Đối với ảnh JPG bạn phải đi vào phần setting để tuỳ chỉnh lại việc mở JPG cũng bằng Camera RAW trước khi vào Photoshop. Setting bằng cách sau: chọn Help để tìm kiếm => gõ Camera Raw => chọn Preferences => Camera Raw để mở giao diện cài đặt Camera Raw.

Quảng cáo
Ở cửa sổ Camera Raw Preferences anh em đi đến phần File Handling => JPEG, HEIC, TIFF Handling => anh em đưa về tuỳ chọn như trên ảnh.
Sau khi cài đặt xong thì khi bạn đưa ảnh JPG vào Photoshop, nó sẽ tự động mở Camera Raw và bạn có thể sử dụng nó như ảnh RAW bình thường.
Trường hợp bạn mở Camera Raw ở mục Filter thì ảnh JPG vẫn có thể mở trên Camera Raw được, nhưng bằng cách này thì bạn sẽ không tìm thấy mục Enhance để bật Super-Resolution đâu nhé.
Cách bật Super-Resolution trên Lightroom
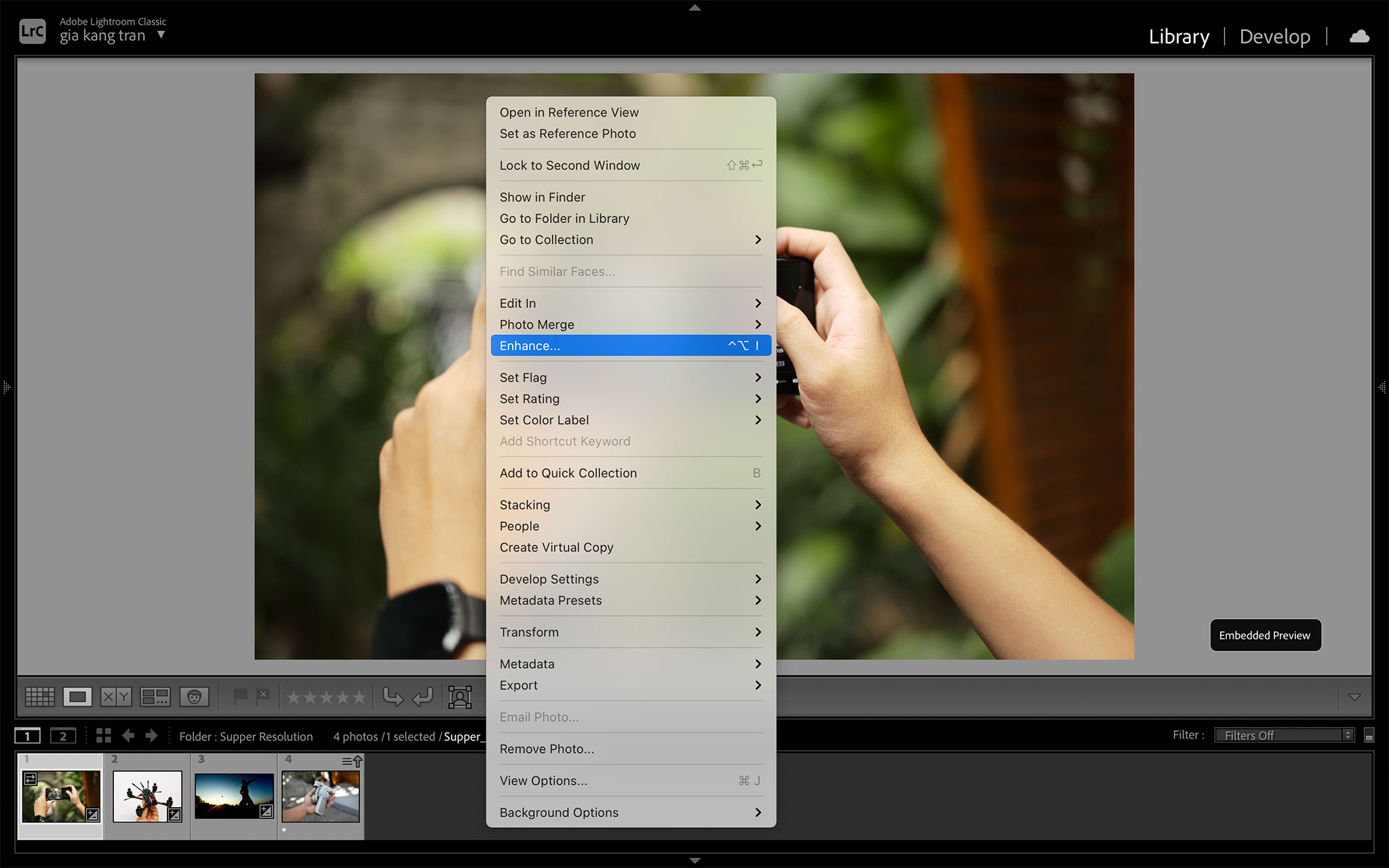
Trên Lightroom Classic thì mọi chuyện đơn giản hơn rất nhiều, bạn chỉ việc làm như bình thường như mọi khi bạn vẫn sử dụng Lightroom. Import ảnh vào và làm việc ở Tab Develop bình thường, nhưng khi bấm chuột phải vào ảnh bạn sẽ thấy tuỳ chọn Enhance và có thể kích hoạt luôn.
Kết quả khi sử dụng Super-Resolution
Quảng cáo
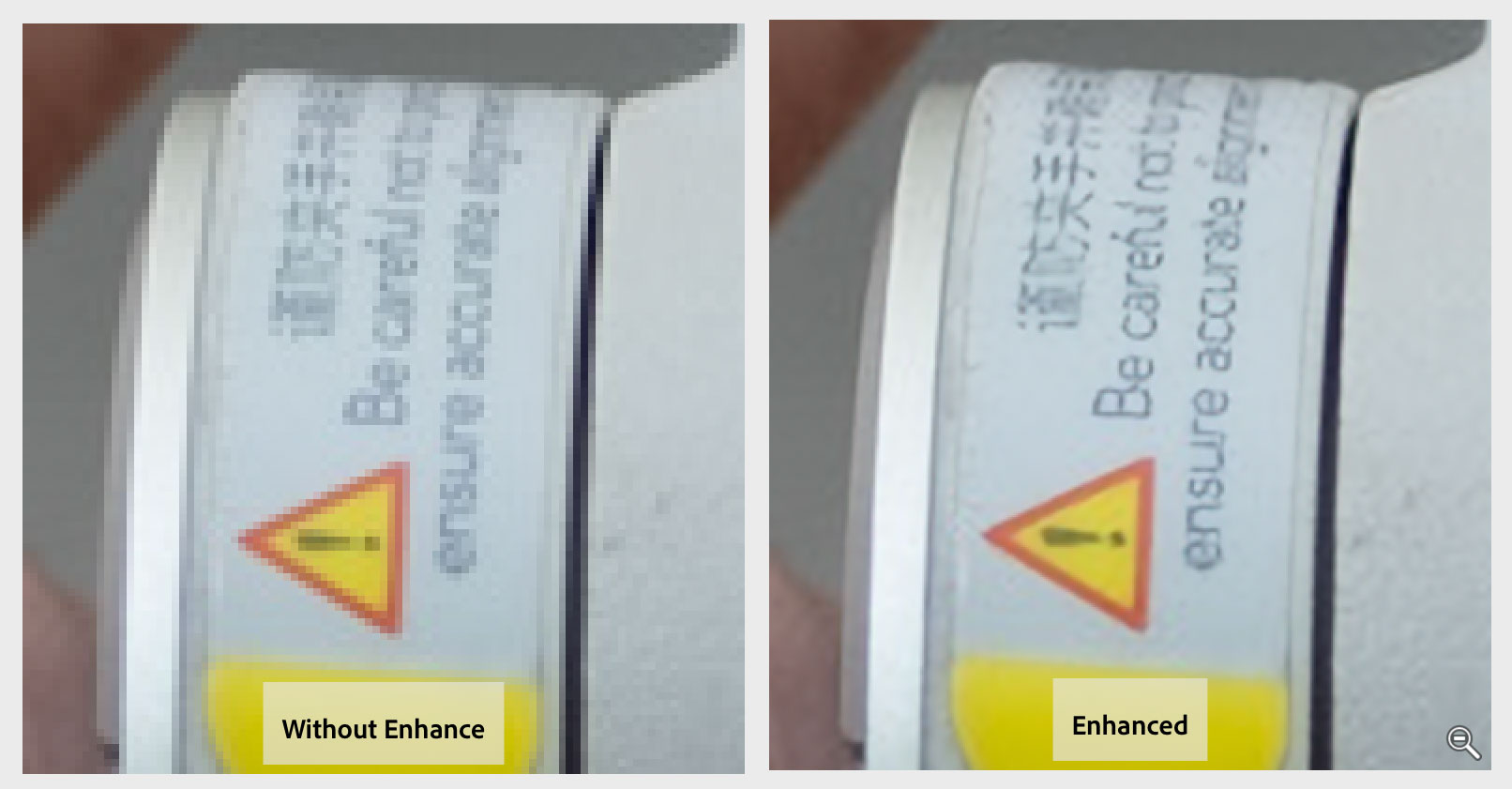
“Without Enhance” là ảnh chưa sử dụng Super-Resolution, “Enhanced" là ảnh đã sử dụng Super-Resolution rồi.
Kết quả trên cả ảnh Raw và JPG sẽ khá là tương tự nhau, nhưng trong một số trường hợp trên file RAW sẽ có sự cải thiện rất rõ rệt. Dễ nhận thấy nhất, sau sử dụng độ phân giải ảnh sẽ cao hơn gấp 4 lần ảnh gốc, tiếp theo là các đường răng cưa trên ảnh sẽ được cải thiện, mượt hơn hoặc là ít răng cưa đi thấy rõ. Chất lượng đạt được nhiều hay ít, còn phụ thuộc vào chất lượng file gốc của anh em nữa, nên kết quả cho ra sẽ khó đồng nhất.
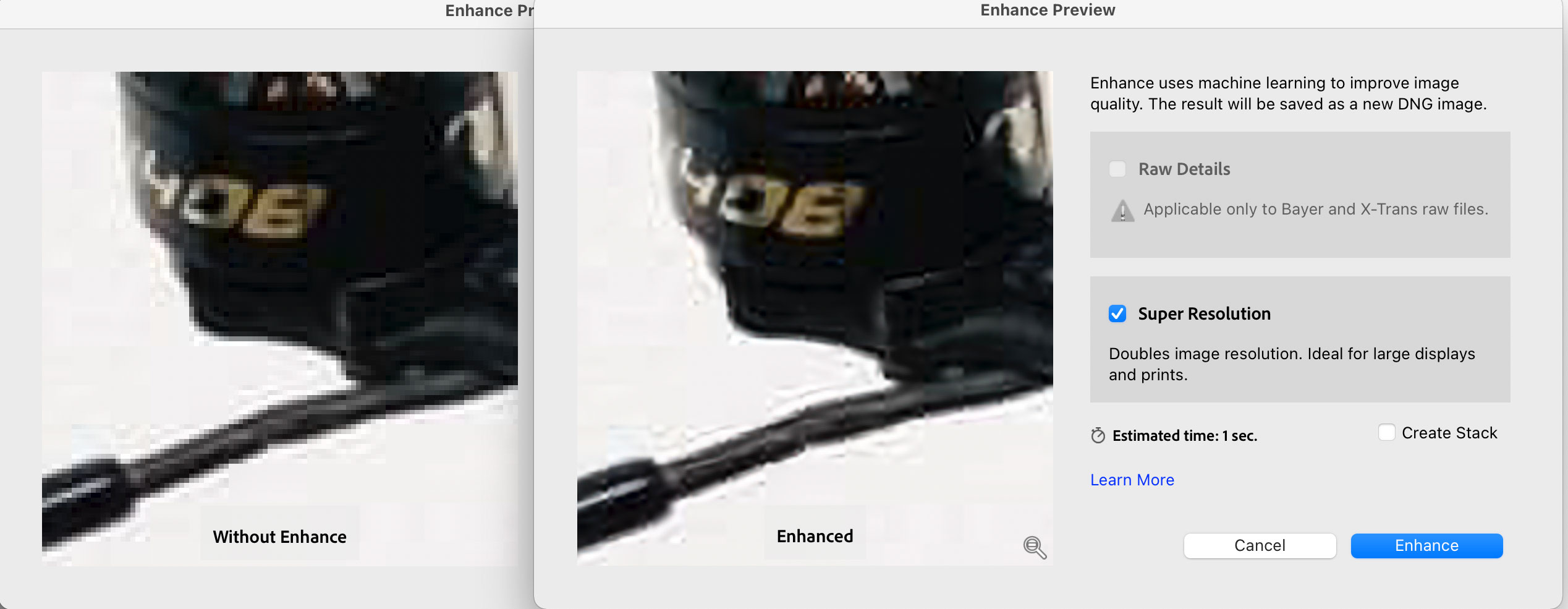
Ảnh trước và sau khi sử dụng Super-Resolution, nhưng ảnh này trước đây đã có sử dụng Sharpen, cho nên phần viền rất xấu.
Anh em nên lưu ý là tránh sử dụng Super-Resolution chung với các công cụ liên quan đến làm nét ảnh như: Sharpen, sharpness… Vì các ở các vùng khó như tóc, viền của chủ thể, các công cụ Sharpen, Sharpness này sẽ có khả năng không chính xác và tính năng Super-Resolution có khả năng phóng đại sai lầm đó lên làm cho chất lượng ảnh kém đi thêm. Anh em lưu ý là mỗi ảnh chỉ có thể sử dụng tính năng Super-Resolution một lần mà thôi.
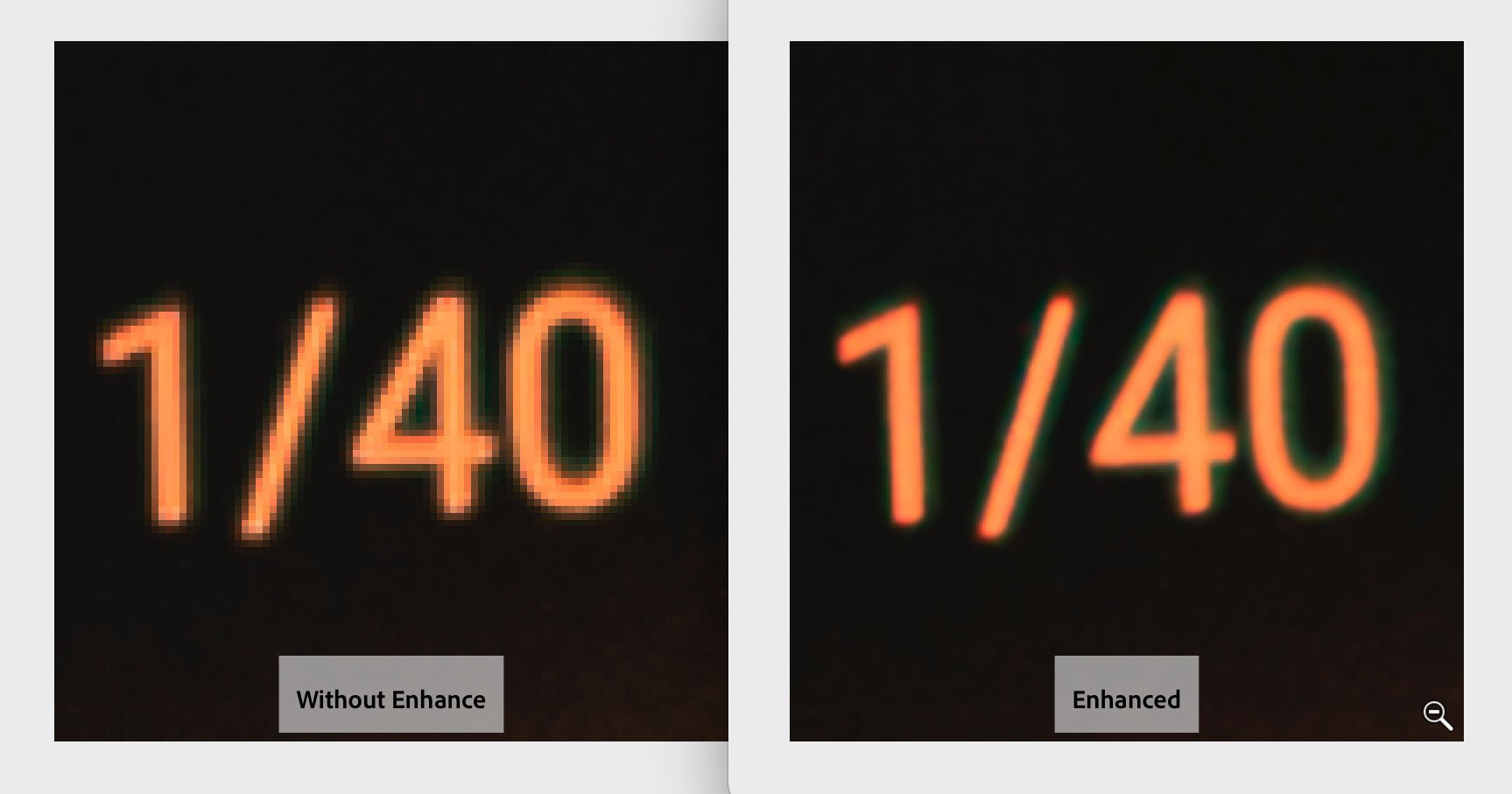
Một ví dụ khác.

So sánh tương quan kích thước ảnh, ảnh sau khi đã sử dụng Super-Resolution sẽ có độ phân giải gấp 4 lần ảnh gốc.