Khi sử dụng máy tính Mac, người dùng chúng ta thường phải làm quen lại với hệ thống phím tắt vốn quen thuộc trước đó khi sử dụng trên Windows. Trên MacBook, chúng ta phải làm quen với ba phím mới đó là Command, Option và Control. Command đóng vai trò giống như Ctrl bên Windows, còn phím Option và Control lại tương đối khác. Mình nghĩ rằng, khi sử dụng macOS chúng ta nên tập sử dụng các phím tắt để có thể dùng máy một cách hiệu quả hơn, vì vậy trong bài này mình sẽ chia sẻ với anh em 10 tuỳ chọn thông minh đi kèm phím Option của máy Mac để dùng máy sướng hơn nhé, anh em mới chuyển qua Mac hay anh em dùng Mac lâu rồi cũng có thể cần đấy.
Trước đây khi muốn kiểm tra số lần sạc chẳng hạn, chúng ta thường làm đó là click vào logo quả táo, chọn About This Mac, sau đó chọn System Report. Cách tra cứu này là phổ biến nhất nhưng như anh em thấy chúng ta cần đến ba bước. Bây giờ, để làm điều đó, chúng ta chỉ cần:

Như vậy anh em đã tiết kiệm được khá nhiều thời gian thay vì cách làm truyền thống trước kia rồi đó.
Nếu anh em sử dụng trình duyệt như Chrome hoặc Safari hoặc một ứng dụng nào đó, hãy sử dụng phím Option để hiển thị các tuỳ chọn ẩn mà bình thường khi sử dụng chúng ta không tìm thấy. Các tuỳ chọn này có thể giúp truy cập vào một số tính năng nhanh hơn cách mở bình thường. Mình ví dụ với Safari, khi mở các tuỳ chọn như File, View, History, Window trên thanh menu bar, kèm với phím Option, anh em sẽ mở ra thêm nhiều tuỳ chọn ẩn ở bên trong mỗi menu đó. Anh em xem thử hình gif dưới đây sẽ hiểu.
Dùng phím Option truy cập nhanh vào System Information
Trước đây khi muốn kiểm tra số lần sạc chẳng hạn, chúng ta thường làm đó là click vào logo quả táo, chọn About This Mac, sau đó chọn System Report. Cách tra cứu này là phổ biến nhất nhưng như anh em thấy chúng ta cần đến ba bước. Bây giờ, để làm điều đó, chúng ta chỉ cần:
- Click chọn logo táo → nhấn phím Option → chọn System Information.

Như vậy anh em đã tiết kiệm được khá nhiều thời gian thay vì cách làm truyền thống trước kia rồi đó.
Dùng phím Option để hiển thị các tuỳ chọn ẩn của trình duyệt hoặc ứng dụng
Nếu anh em sử dụng trình duyệt như Chrome hoặc Safari hoặc một ứng dụng nào đó, hãy sử dụng phím Option để hiển thị các tuỳ chọn ẩn mà bình thường khi sử dụng chúng ta không tìm thấy. Các tuỳ chọn này có thể giúp truy cập vào một số tính năng nhanh hơn cách mở bình thường. Mình ví dụ với Safari, khi mở các tuỳ chọn như File, View, History, Window trên thanh menu bar, kèm với phím Option, anh em sẽ mở ra thêm nhiều tuỳ chọn ẩn ở bên trong mỗi menu đó. Anh em xem thử hình gif dưới đây sẽ hiểu.

Dùng phím Option để mở rộng tuỳ chọn thiết bị Bluetooth, Input và output âm thanh

Khi nhấn giữ phím Option cùng lúc với mở tuỳ chọn Bluetooth trên thanh menu bar, anh em sẽ thấy thêm các thông tin mở rộng của các thiết bị Bluetooth đã và đang kết nối đến máy Mac của anh em, bao gồm địa chỉ, phiên bản firmware, dung lượng pin (thiết bị active mới thấy) hoặc nhấn thêm phím Option + Shift sẽ hiện ra tuỳ chọn xoá toàn bộ các thiết bị Bluetooth đã từng kết nối, rất nhanh và tiện.
Cũng tương tự như vậy với âm thanh, khi nhấn Option và mở tuỳ chọn âm thanh (Sound) trên menu bar hoặc trong Control Center, anh em cũng sẽ thấy các thiết bị input và output bên dưới thanh âm lượng. Đây sẽ là phím tắt hữu ích nếu anh em đang có vấn đề với microphone hoặc các cuộc gọi video. Mình hay bị vấn đề này, trước đây phải mò vào System Preferences, Sound rồi chọn output rất phức tạp, giờ có phím tắt này làm cực nhanh.
Dùng phím Option để hiển thị thông tin mạng Wi-Fi
Đây là một cách nhanh chóng để anh em có thể xem thông tin về mạng Wi-Fi mà anh em đang kết nối, như địa chỉ IP, mã quốc gia, channel…Ngoài ra, anh em cũng có thể tạo báo cáo chẩn đoán một cách nhanh chóng. Bằng cách nhấn giữ phím Option đồng thời click chọn biểu tượng Wi-Fi trên thanh menu bar là xong.
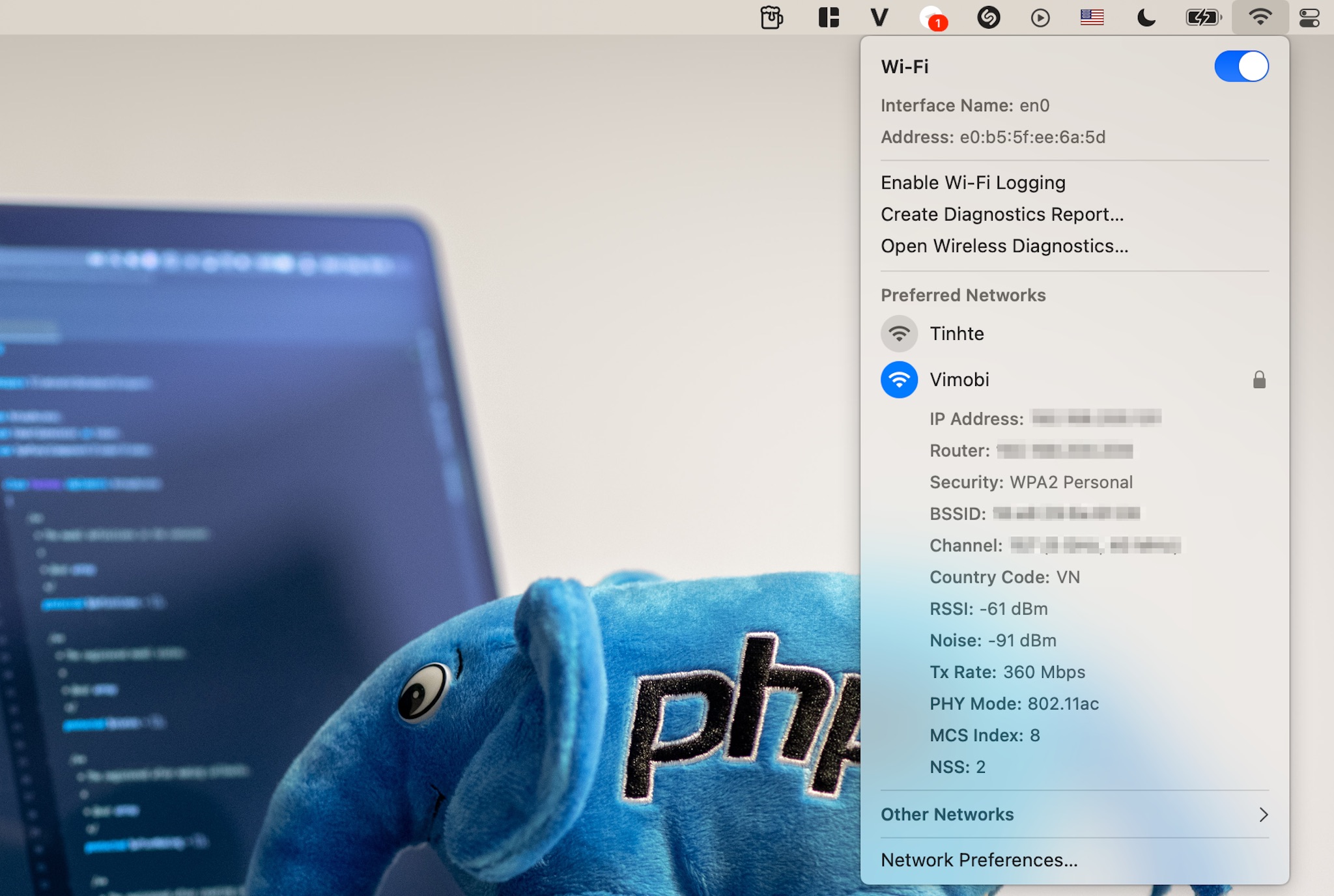
Dùng phím Option để bật tắt nhanh Do not Disturb
Quảng cáo
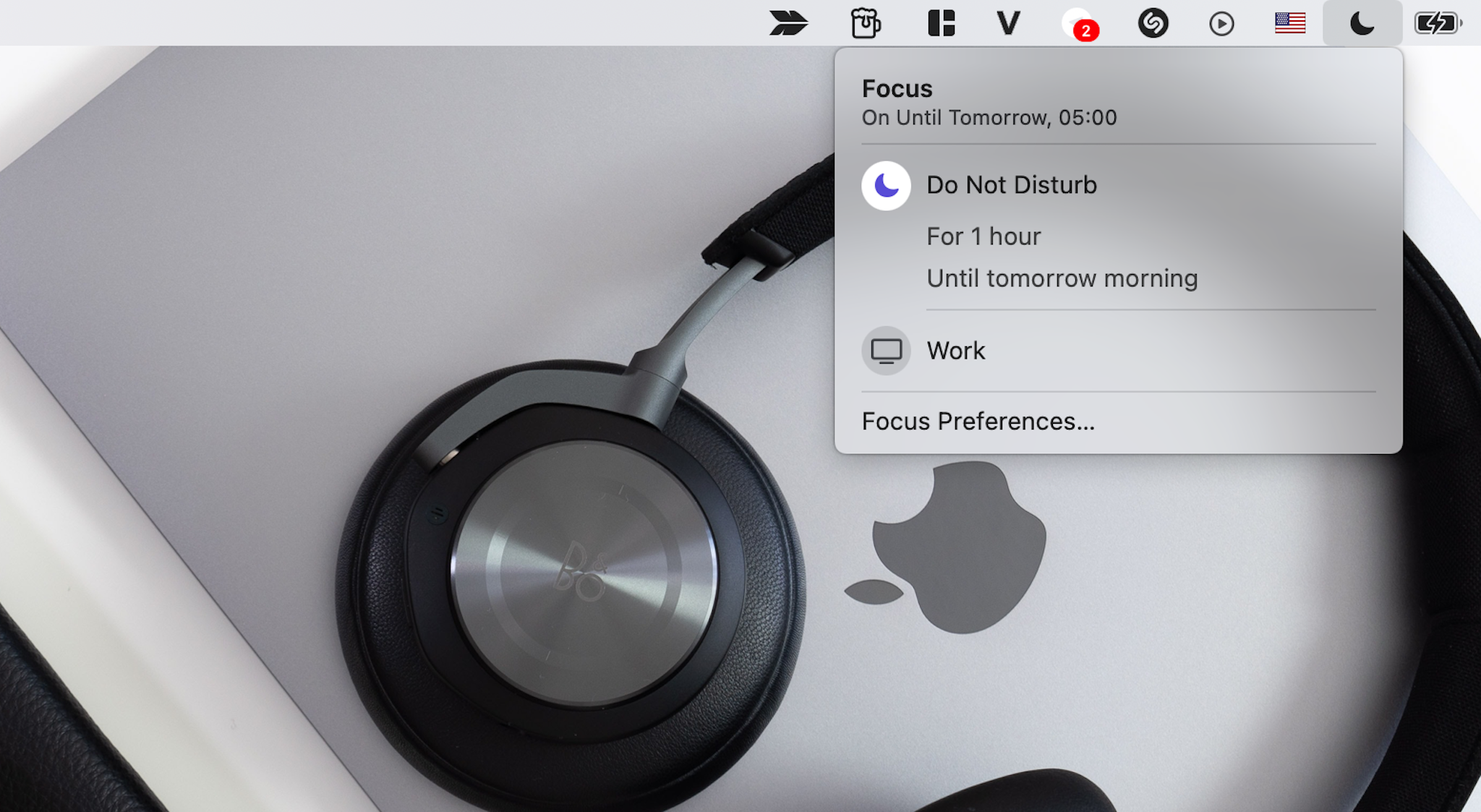
Có một cách nhanh chóng để bật chế độ không làm phiền (Do not Disturb): nhấn giữ phím Option trong khi click chuột vào khu vực đồng hồ ở góc phải màn hình của thanh menu bar.
Dùng phím Option để chọn thêm format khi xuất hình ảnh
Khi anh em mở và chỉnh sửa hình ảnh nhanh bằng Preview có sẵn trên macOS, anh em có thể chọn nhiều định dạng hơn những tuỳ chọn mặc định được macOS đưa ra, ví dụ KTX, TGA, TIFF, PostScript…
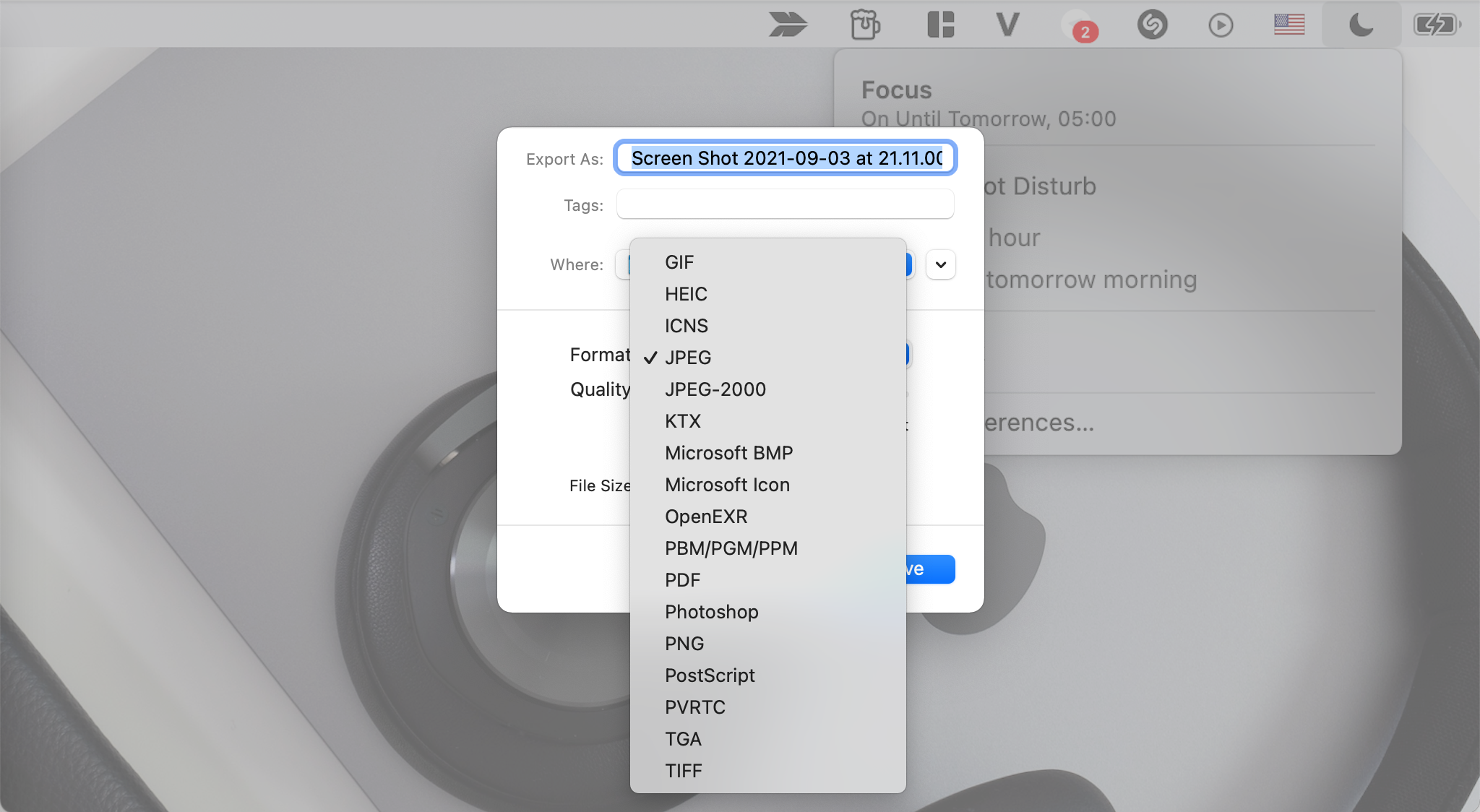
Để mở thêm nhiều tuỳ chọn định dạng kết xuất hình ảnh rất đơn giản, tại tấm hình cần kết xuất, chọn File → Export. Ngay tại khung Format, nhấn giữ Option và click chọn menu thả xuống bên cạnh để hiển thị thêm nhiều định dạng hơn.
Một số phím tắt khác dùng với phím Option
Quảng cáo
- Command + Option + D: Ẩn và hiện nhanh thanh Dock.
- Command + Option + M: Ẩn tất cả các cửa sổ đang bật.
- Command + Option + Esc: force quit các ứng dụng.
- Command + Option + W: Đóng tất cả các cửa sổ đang bật.
- Command + Option + Shift + V: paste văn bản chưa được định dạng.
- Shift + Option + phím Volume: Tăng giảm âm lượng với mức nhỏ hơn mức mặc định ( hữu dụng hơn với các dòng máy Mac không có Touch Bar).
- Shift + Option + phím tăng giảm độ sáng: Tăng giảm độ sáng với mức nhỏ hơn mức mặc định (hữu dụng hơn với các dòng máy Mac không có Touch Bar).
Đây là một số phím tắt sẽ giúp anh em sử dụng macOS hiệu quả hơn, chúc anh em vui vẻ 😁. Anh em biết thêm phím tắt nào nữa với những phím chức năng của macOS thì chia sẻ thêm bên dưới nhé.
