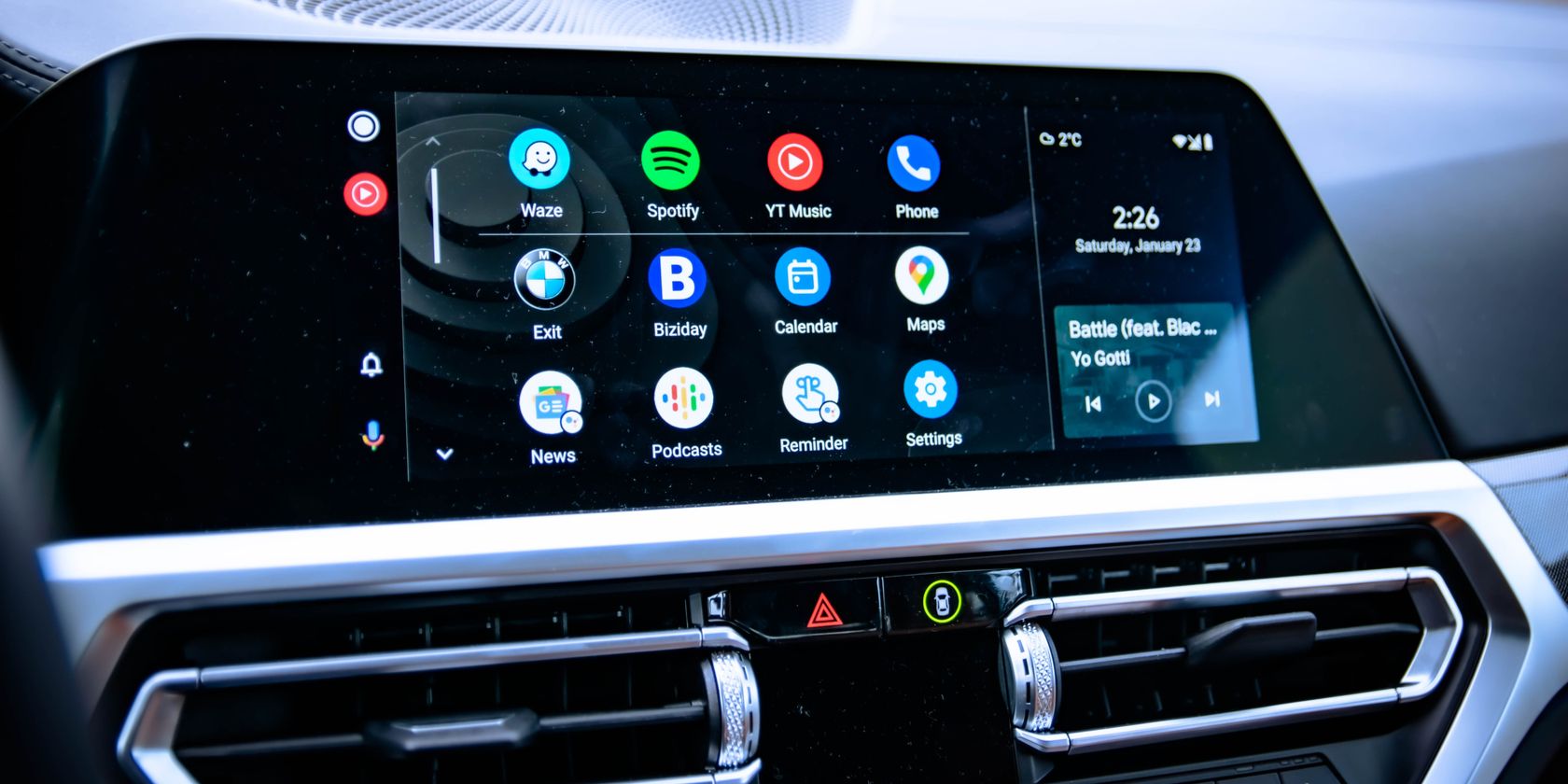Android Auto makes accessing your phone's music, navigation, and more in your car easy and safe. It features tons of compatible apps and easy commands thanks to Google Assistant.
If you want to go further with the function, you should know about a few quick tweaks to customize Android Auto and make it even better. Let's look at handy Android Auto settings you can change to get more out of it.
Android Auto vs. Google Assistant Driving Mode
Before we move into the most useful Android Auto settings, we should clarify a distinction between two similar Android services. For years, Google supported both Android Auto on compatible car displays and on your phone's screen. However, in late 2021, Google retired Android Auto for phone screens.
Instead, you'll now need to use Google Assistant's Driving Mode to get Android Auto-like features on your car's screen. When you open the Android Auto app on your phone, you may see a prompt to Try Driving Mode at the top. You can also say "OK Google, start Driving Mode" to open it. See our guide to Android's Driving Mode for more help.
While Driving Mode is similar to the old Android Auto interface for your phone, there are some differences between Driving Mode and Android Auto proper. As a result, we'll clarify below where something only applies to Android Auto (on your car's screen). You can still open the Android Auto app on your phone to change the below options.
1. Force Light or Dark Mode in Android Auto
By default, Android Auto on your car's display changes between light and dark modes based on your car's settings. When your car senses that it's dark and turns the headlights on automatically, Android Auto will go into night mode too.
If you want to always use day or night mode for map apps in Android Auto, you can change this with a quick setting. To access it, open the Android Auto app on your phone, which will jump right to the settings menu since Android Auto doesn't work on phone screens now. Here, select the Day/Night mode for maps field and choose Automatic, Day, or Night.
Note that to change other Google Maps settings for Android Auto, you should apply Google Maps tricks in the main app.
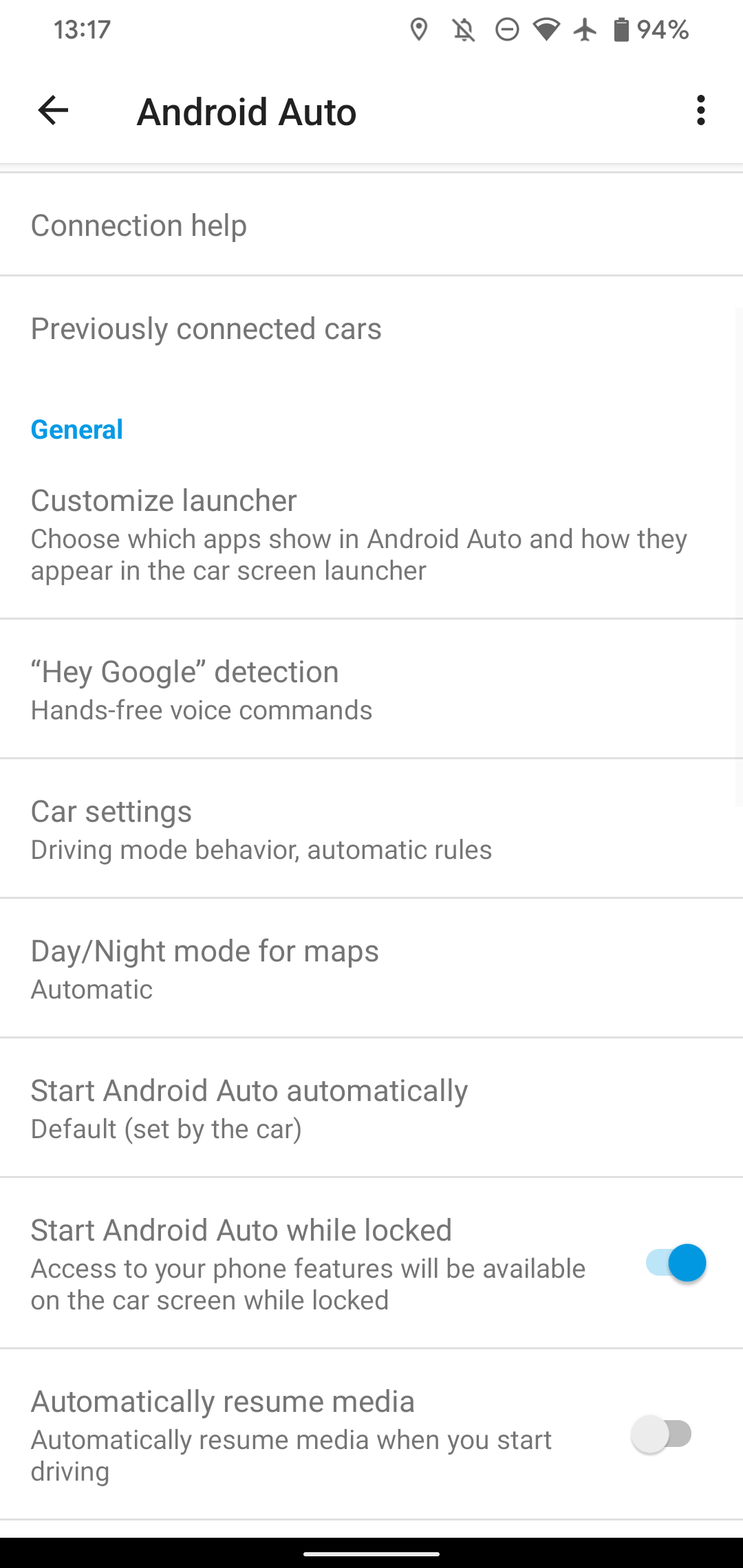
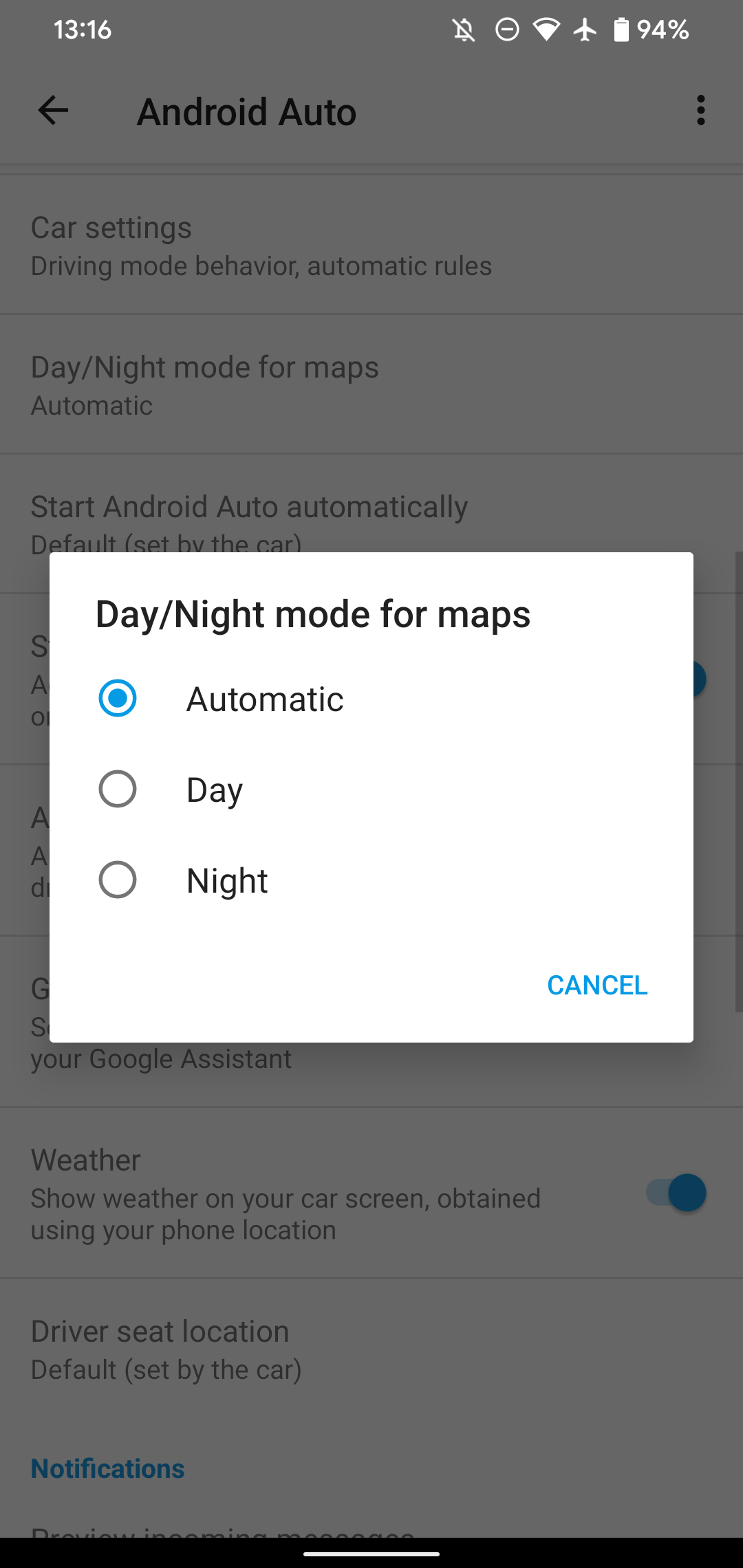
If you'd rather force the light or dark theme across all of Android Auto, you can do so with a trip to Android Auto's developer settings. Just like the standard Android developer options, Android Auto also includes a hidden menu with extra settings.
On Android Auto's options page, scroll down to the bottom and you'll see a field called Version. Tap this several times until you see a prompt to enable developer options. Accept this and you'll now be able to access Android Auto developer mode.
To show these settings, open the three-dot Menu at the top-right and choose Developer settings. Here, you'll find several new options. While most of them aren't useful for normal users, one of them is. Tapping Day/Night allows you to choose Car-controlled, Phone-controlled, Day, or Night for Android Auto's theme.
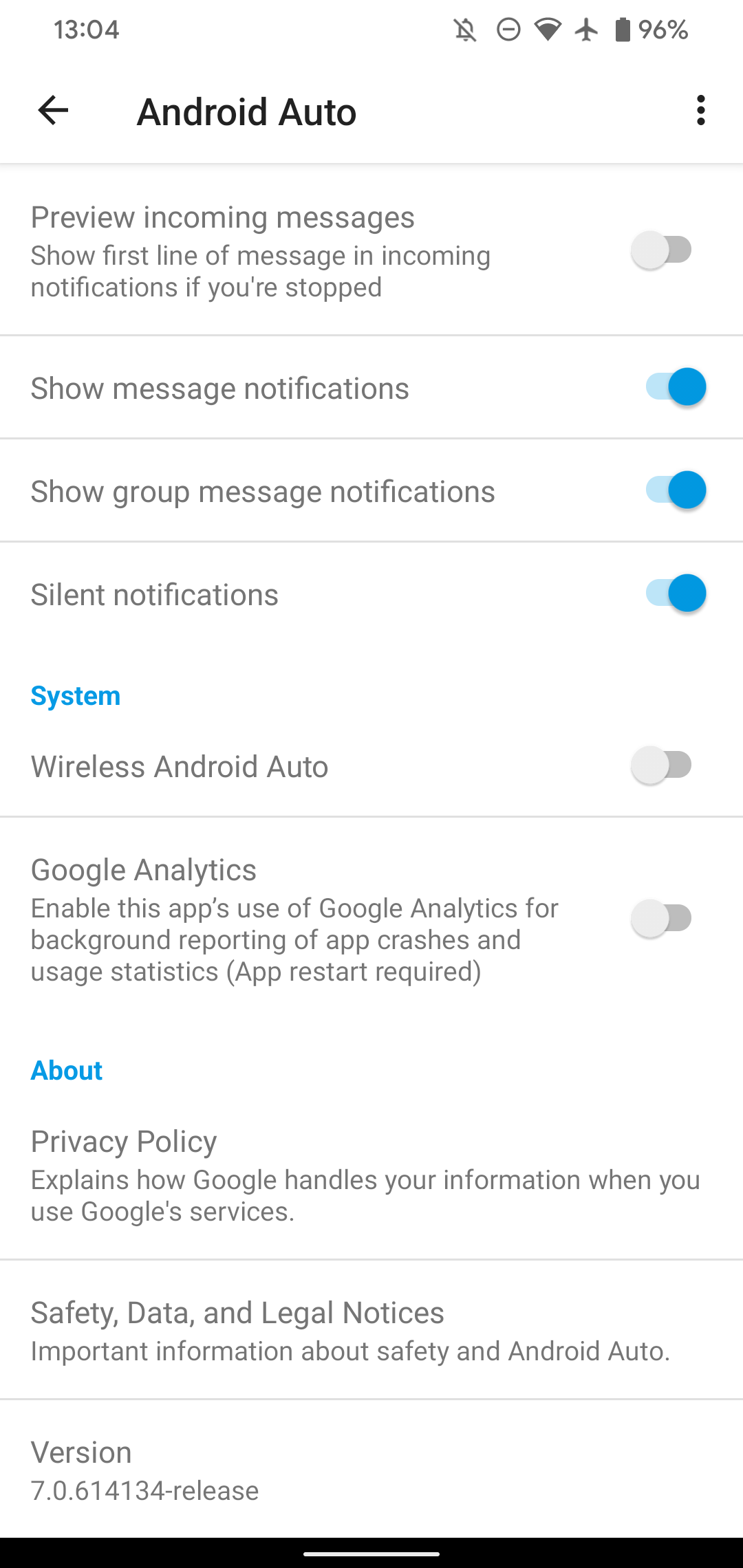
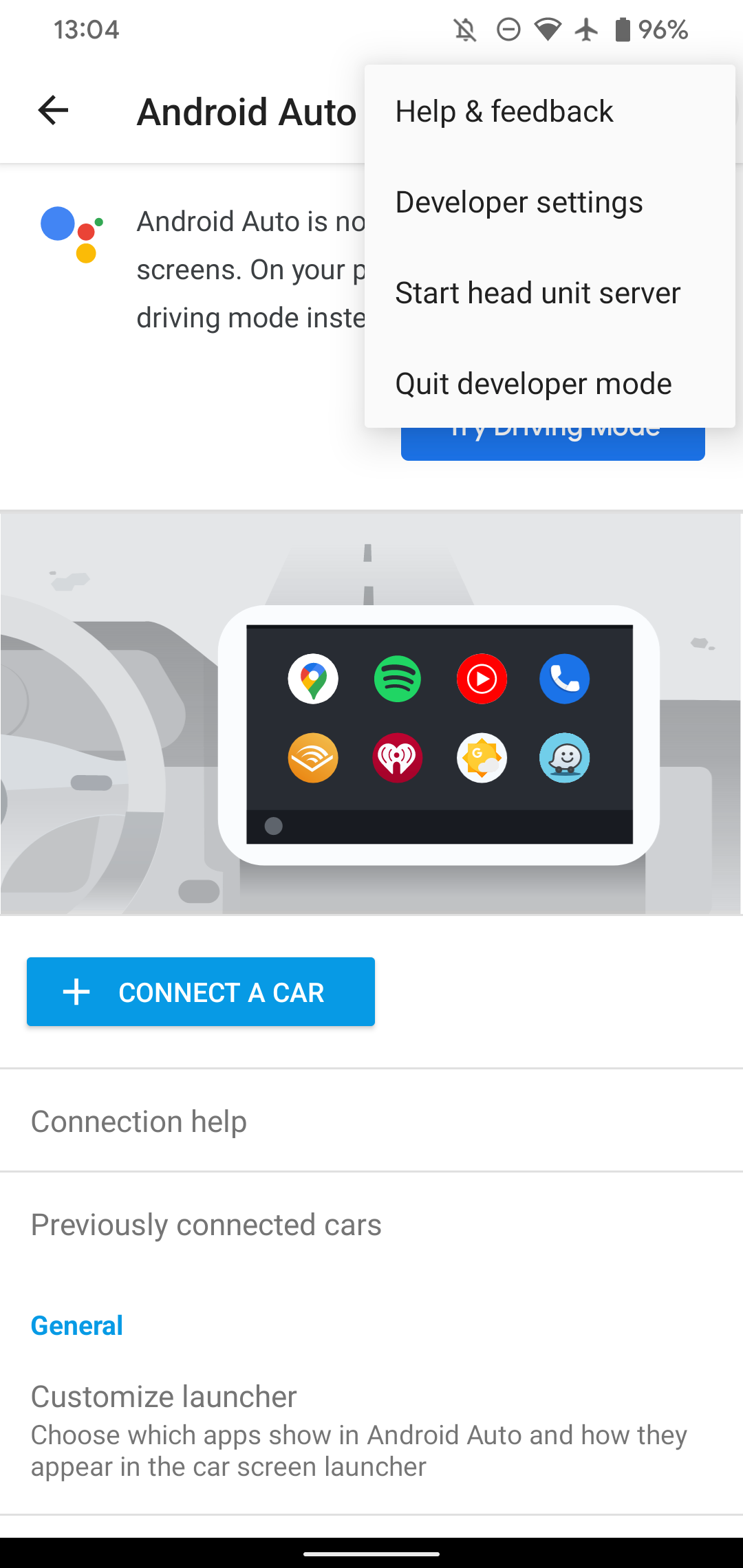
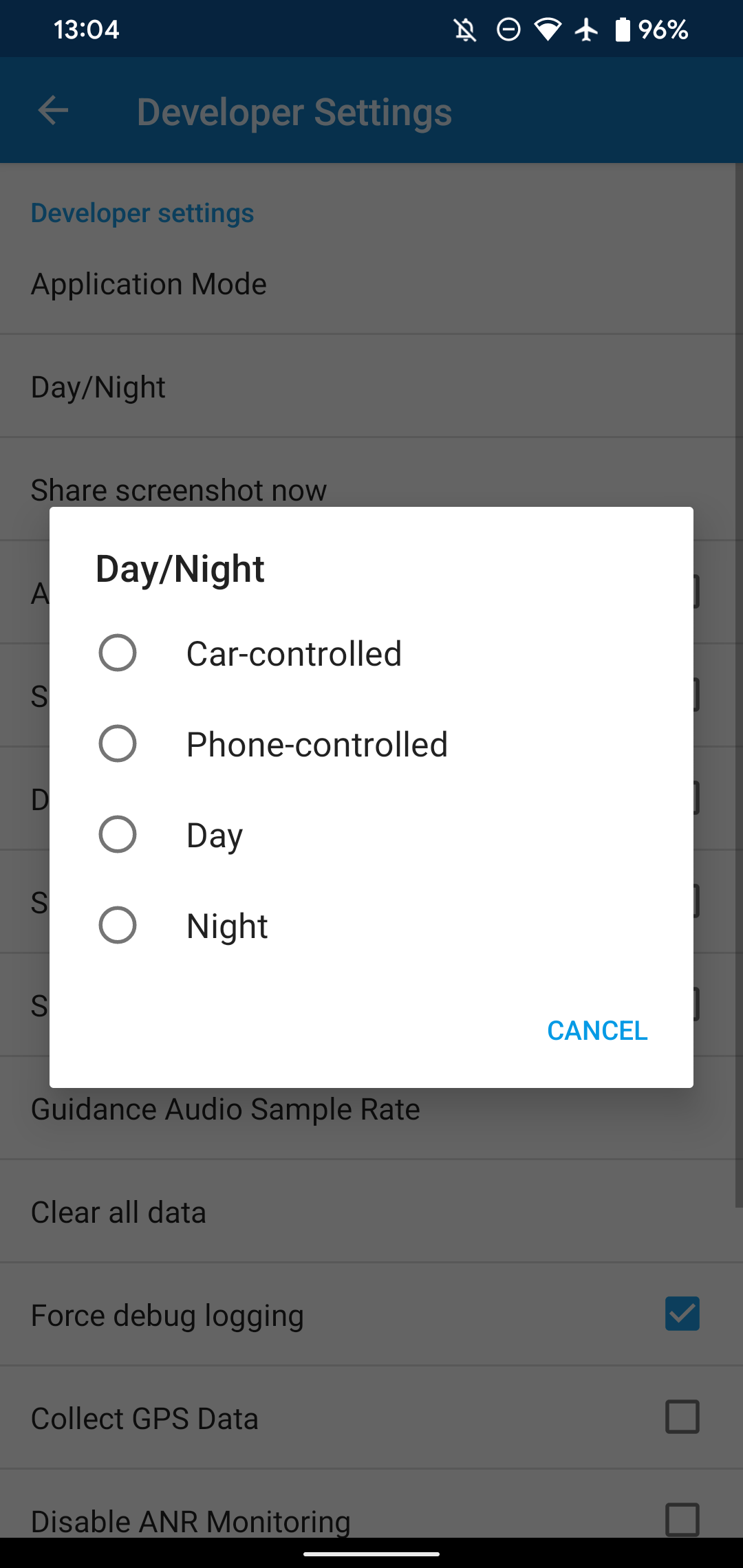
As mentioned, Car-controlled will control Android Auto's theme based on the light conditions outside. Day and Night are self-explanatory; they'll always stay in light and dark mode respectively.
Phone-controlled will follow your phone's theming option. For example, if you have dark mode scheduled to come on at sunset, Android Auto will go to night mode when your phone does. This option can come in handy if you don't want Android Auto to go into dark mode for a moment when you're driving in a tunnel, for example.
See how to use dark mode on Android if you need help changing this.
While you're in the Android Auto developer settings, have a look at the Video Resolution. Depending on your car's head unit, changing this option could increase the quality of Android Auto's display.
2. Configure Google Assistant Driving Mode
If you want to use Android Auto on your phone's screen, you should make sure that Google Assistant Driving Mode is set up properly. To change its options, start Driving Mode by saying "OK Google, start Driving Mode." You may need to start navigation in Google Maps. Once it's running, tap the Menu icon at the bottom-right to open the app launcher, followed by Settings.
You'll see a few settings, including Show driving-friendly messages and Allow incoming calls while driving. Beyond these, tap More settings to access the rest of Driving Mode's customizations.
Driving Mode now activates automatically when you start navigating with Google Maps, so you don't need to do anything special to make sure it's on. If you don't see it, open Google Maps, tap your profile icon at the top-right, and head to Settings > Navigation Settings > Google Assistant settings. This will bring you to the same menu where you can enable Driving Mode if it's turned off.
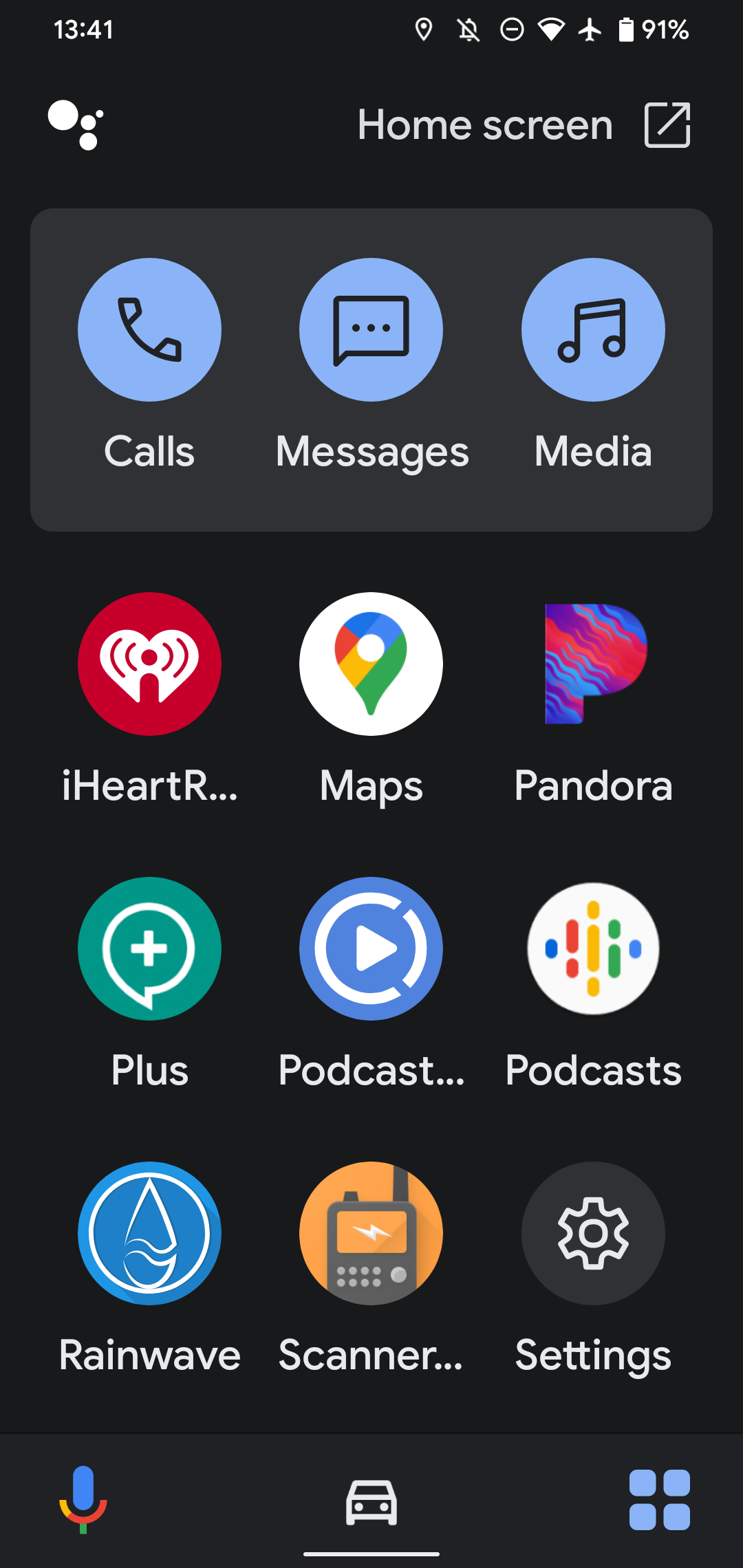
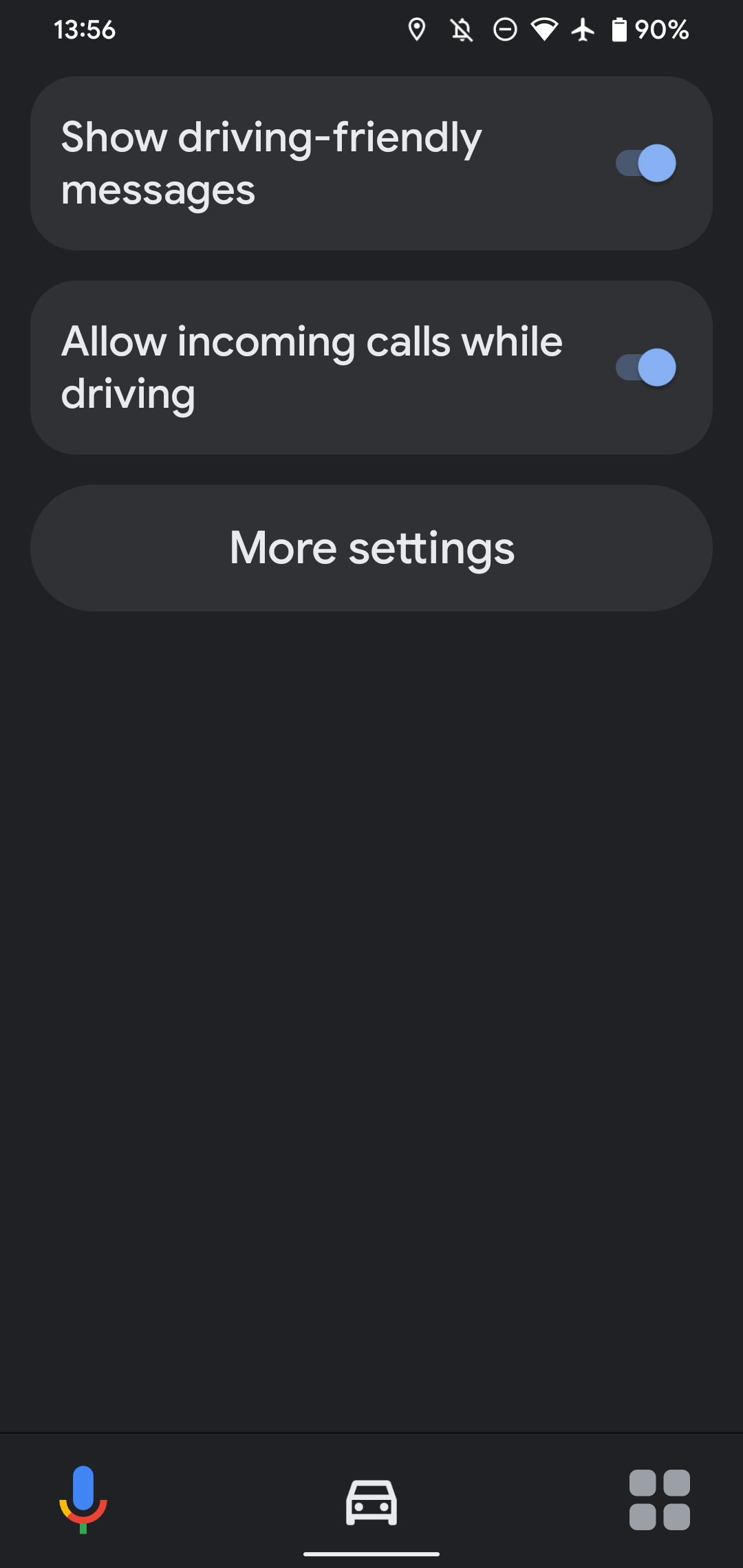
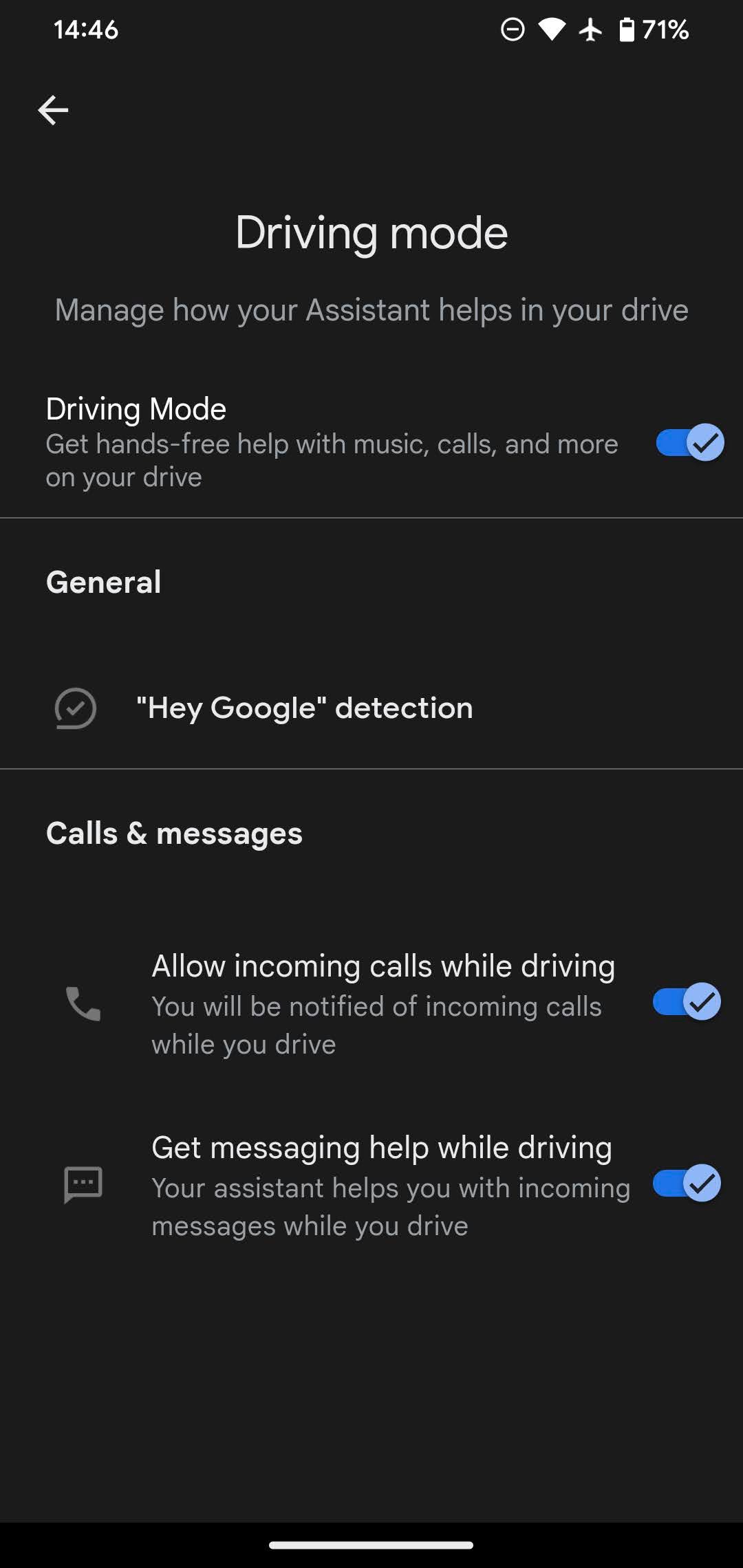
3. Automatically Resume Media in Android Auto
Having to manually resume your song, podcast, or other media every time you get into the car is a pain, especially if you're making lots of quick stops. A quick setting tweak in Android Auto removes this annoyance.
On Android Auto's Settings page, enable Start music automatically. Now when you start your car, whatever you were listening to before you stopped driving will resume playback without your input.
4. Customize the Taskbar
One of Android Auto's car display redesigns changed the bottom bar to include a short list of recently used apps. If you prefer the older system of instead showing a widget for whichever app you're not currently using, enable the Taskbar widgets option to restore the old setup. You'll then be able to control audio playback at the bottom while your maps app is open, or see your next turn with your music player open.
If you find yourself reaching too much to use Android Audio, use the Change layout option to choose if you want Media or Navigation closer to you.
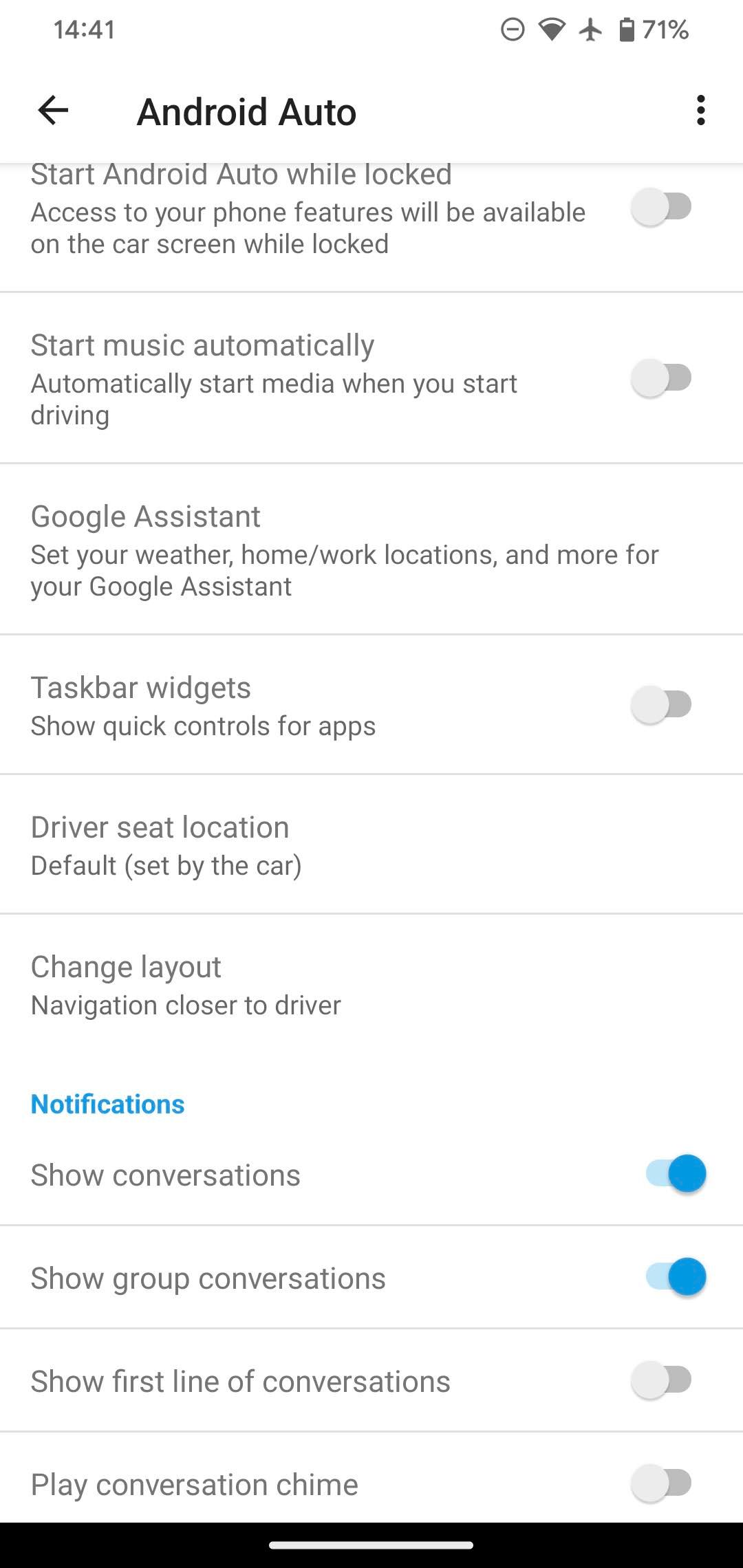
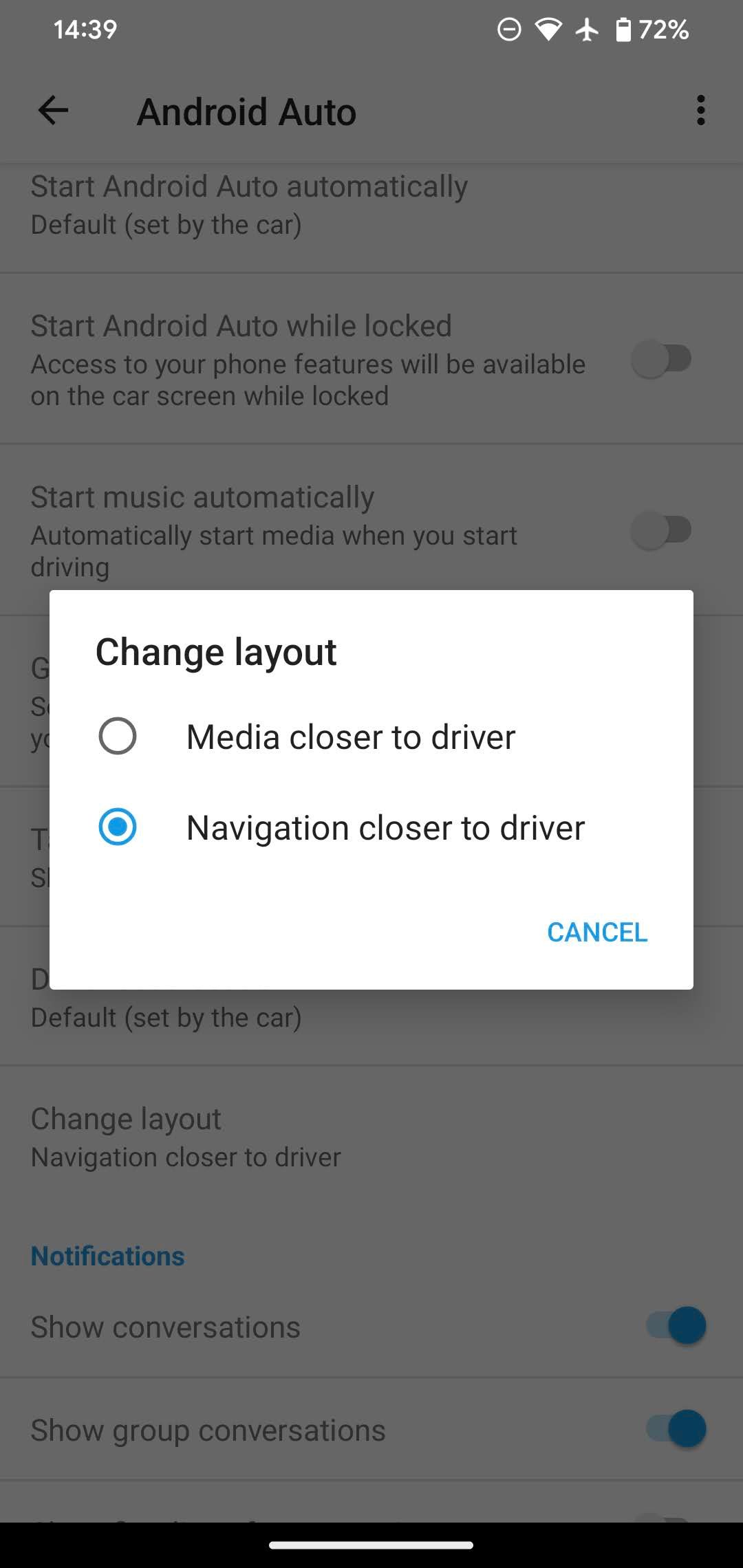
5. Control Android Auto Notification Options
Android Auto lets you see notifications from supported apps, but it's important that they don't steal your attention while driving. If you'd rather not see message notifications to help keep your eyes on the road, you can adjust toggles for these in Android Auto.
On the Settings page for Android Auto, scroll down to the Notifications section. Here you'll find sliders to Show conversations and Show group conversations—the former is for one-on-one messages, while the latter is for any chats with three or more people.
You can disable Show conversation chime if you don't want alerts to make a sound, which is a good idea since they can overpower your music or other media. Finally, the Show first line of conversations slider will show one line of message notifications, as long as you're stopped when they arrive. Use this with caution, as it can further distract you from driving.
Consider using Do Not Disturb on your Android device to further suppress alerts while driving.
6. Start Android Auto While Locked
Depending on your phone and vehicle, Android Auto might not start if your phone is locked when you connect to your car. If you'd like to start using Android Auto as soon as you connect your device—even if it's locked—enable the Start Android Auto while locked slider in the settings menu.
This decreases the security of the feature a bit, since someone in your car could use Android Auto without getting through your lock screen. But if you use Android Auto all the time, the convenience of jumping right into the best Android Auto apps is likely worth it.
7. Add Shortcuts to the Android Auto Launcher
In our list of top tips for Android Auto, we've looked at how to rearrange and change the icons that appear on your car's launcher. However, you might have overlooked that you can add Google Assistant shortcuts to the launcher. Inside the Android Auto app, choose Customize Launcher > Add a shortcut to the launcher to do so.
Select Call a contact to add a one-tap option to call anyone of your choosing. An Assistant action is an even more useful option. With it, you can create a tappable icon to run a Google Assistant command. This is useful to run long commands so you don't have to speak them, or if you want to run a command without, say, waking a sleeping child.
Just enter an Assistant Command, like "Read my messages," and add a name for the action. You can hit Test Command to see how it works if you're connected to Android Auto.
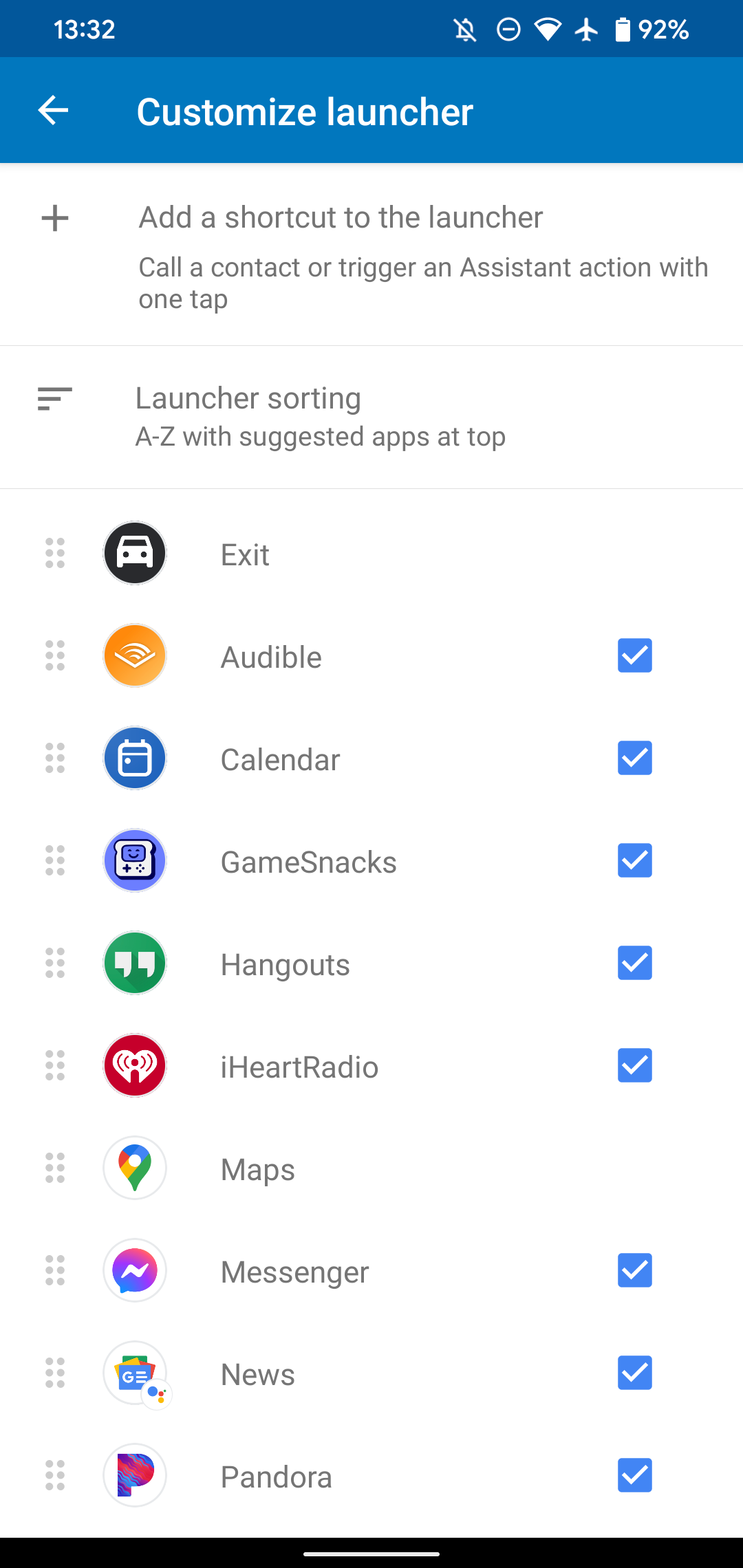
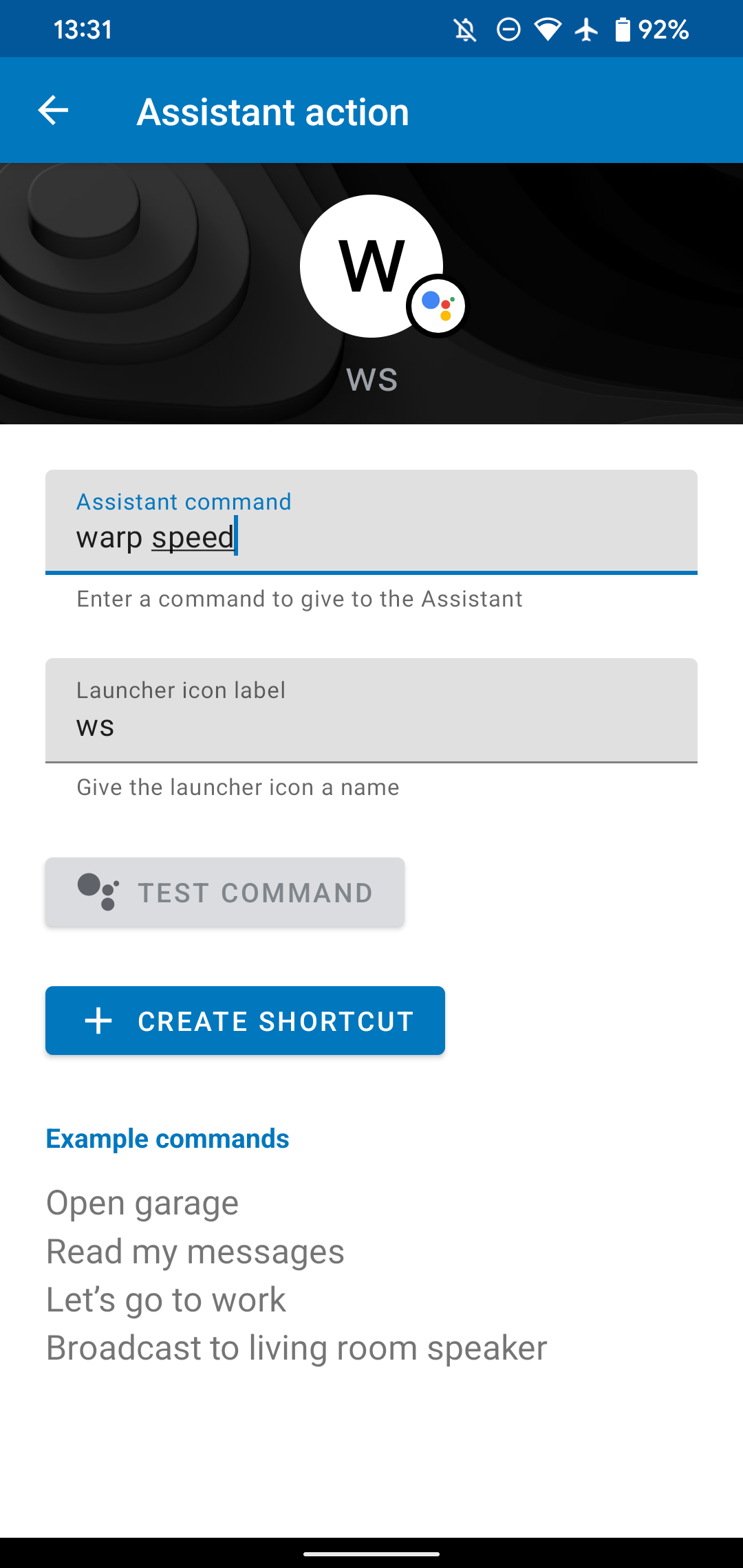
Make the Most of Android Auto and Driving Mode
These quick settings tweaks help you get a lot more out of Android Auto, or Driving Mode on your phone's screen. While Android Auto's developer options aren't very useful to non-developers, there are still handy options floating around in the main Android Auto Settings menu. Just remember that even with the convenience of this feature, your focus should always be on the road.
Meanwhile, if you ever run into a problem with Android Auto, it's not difficult to troubleshoot.