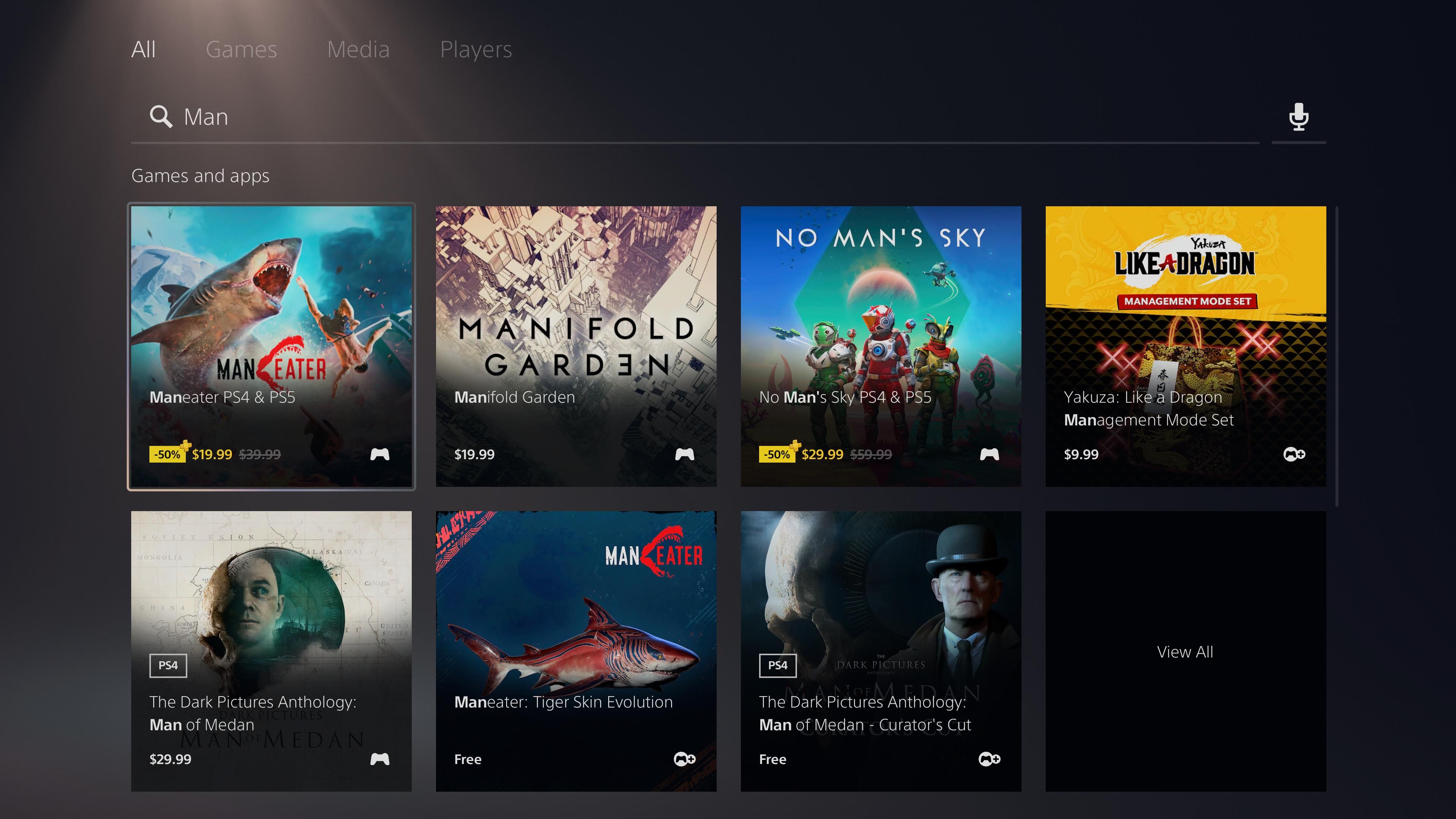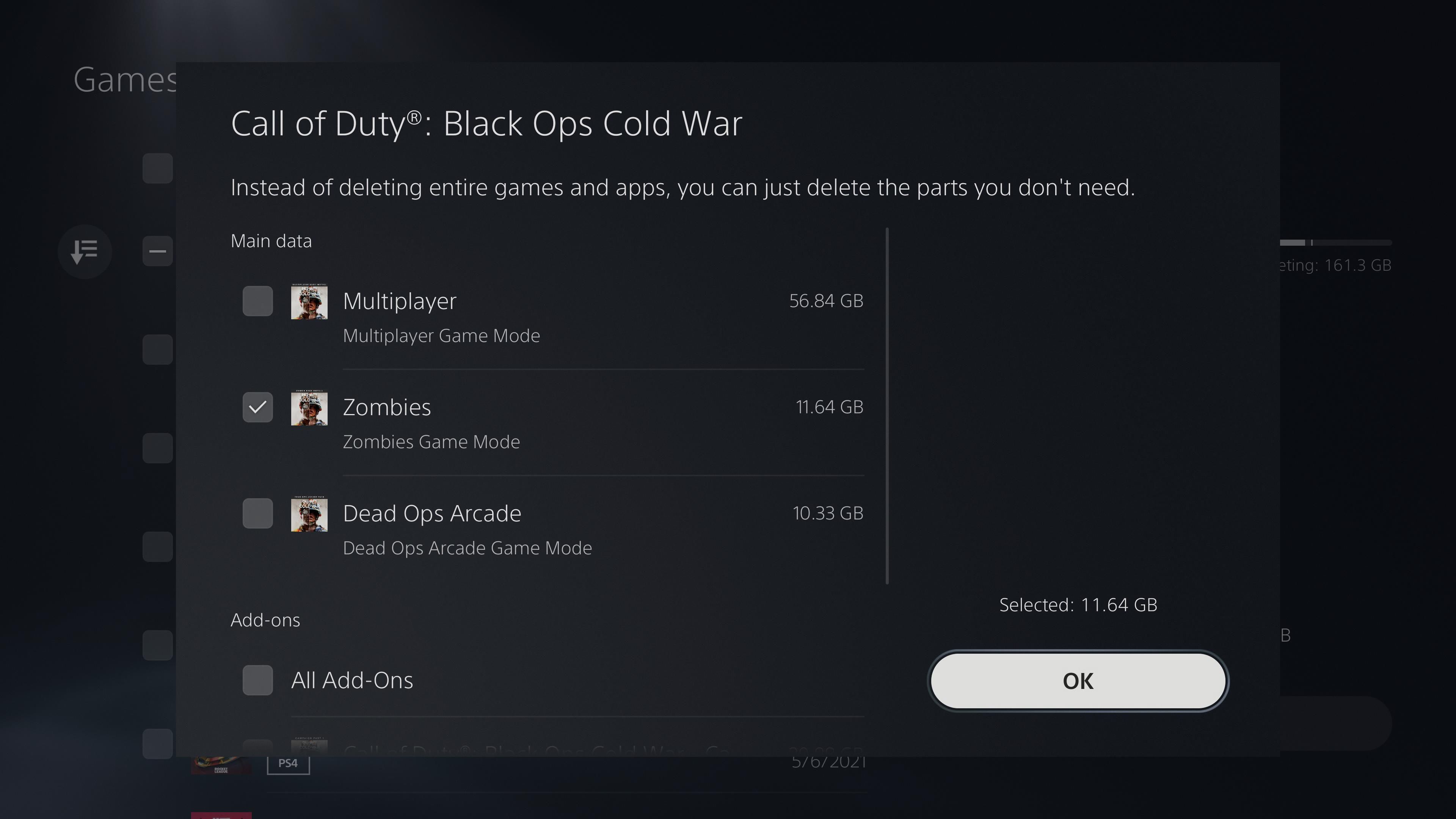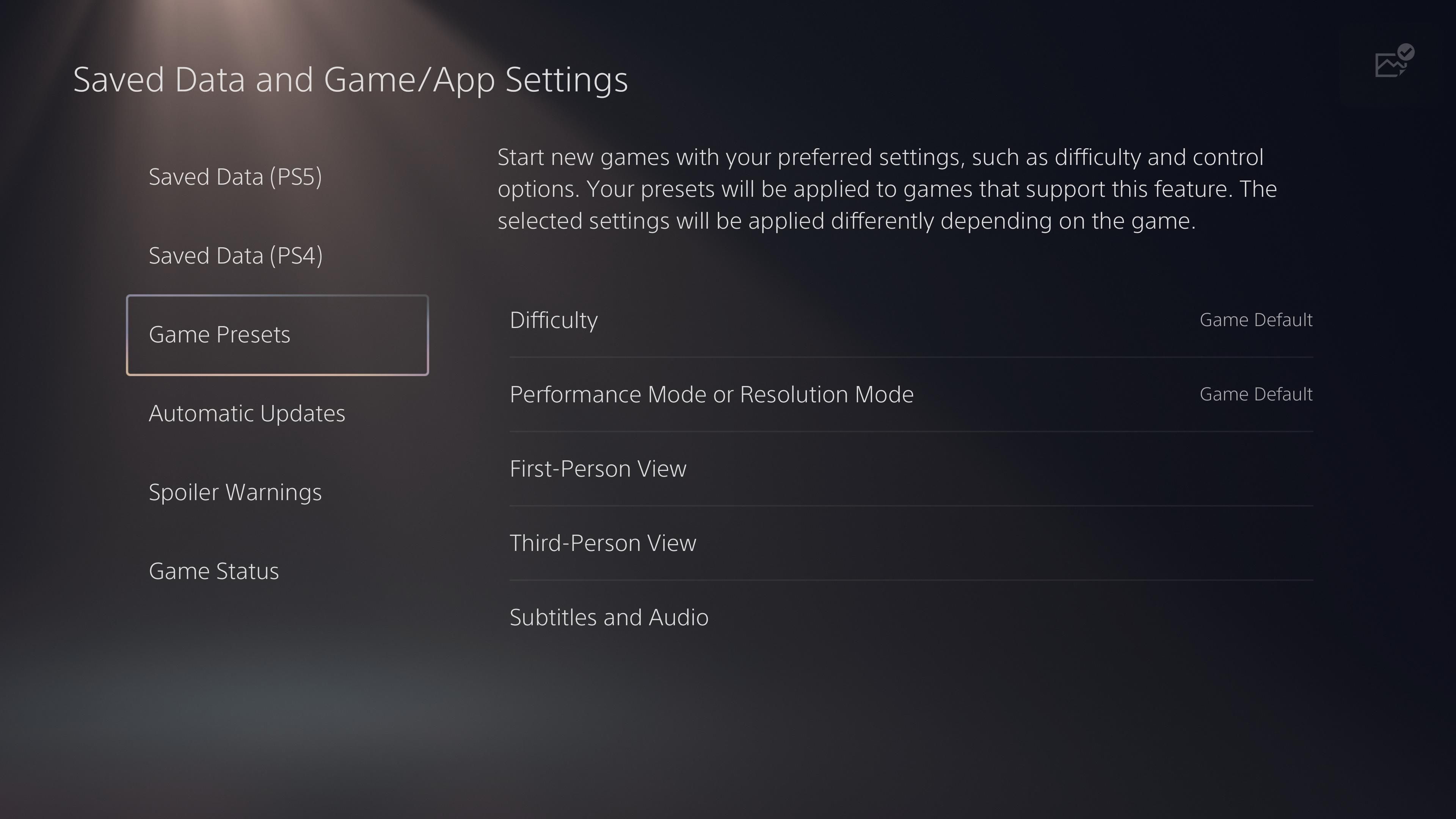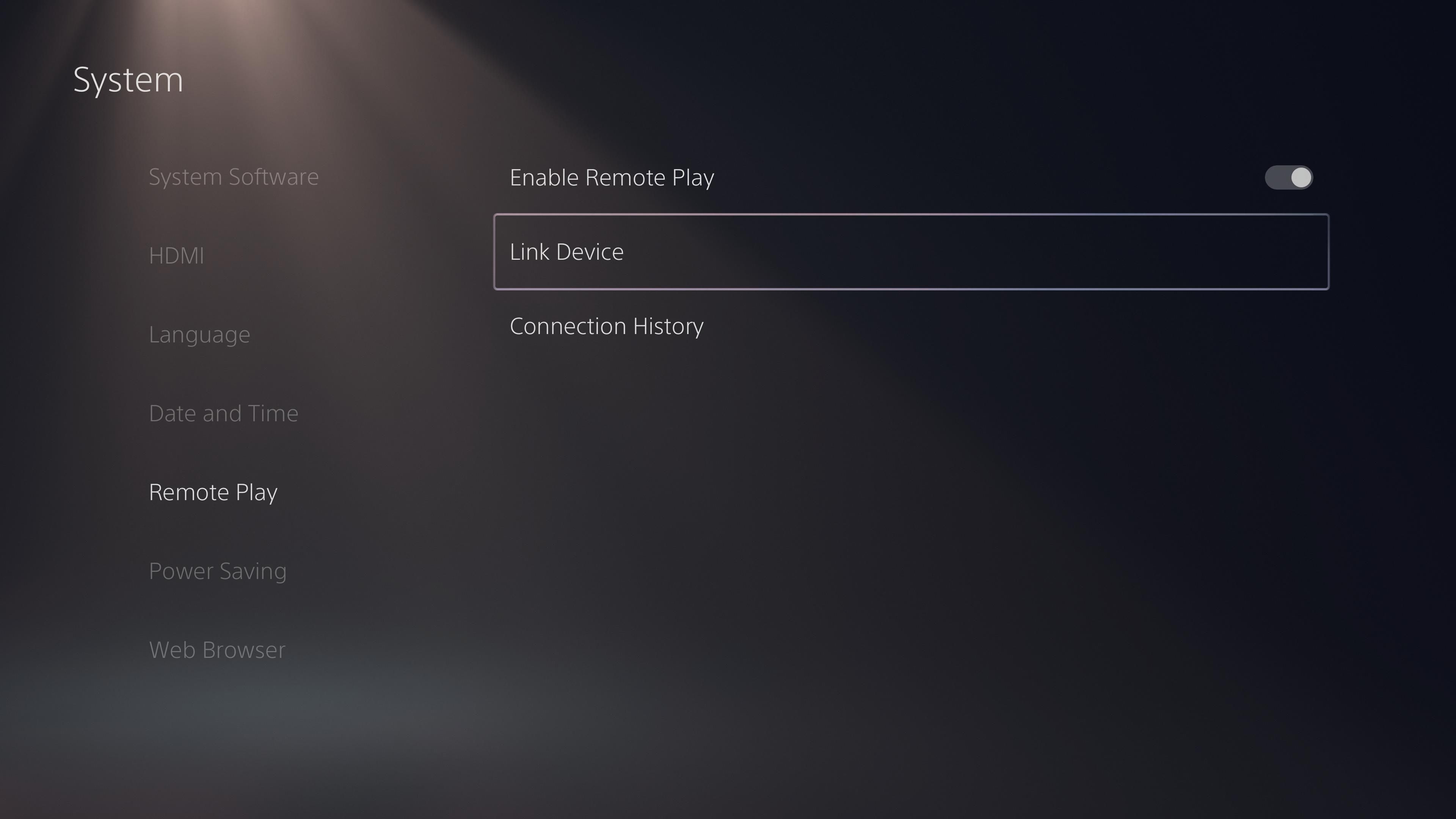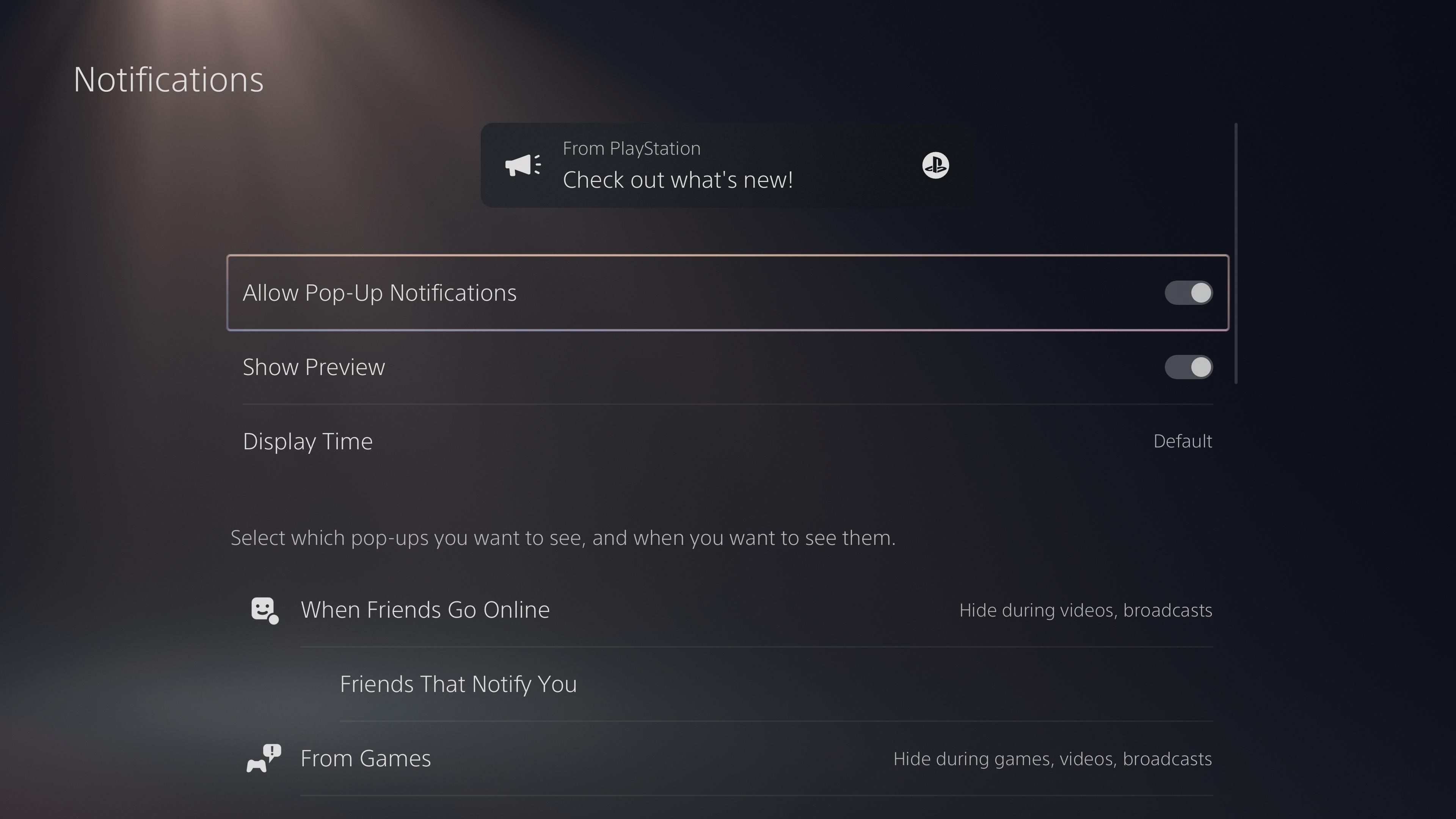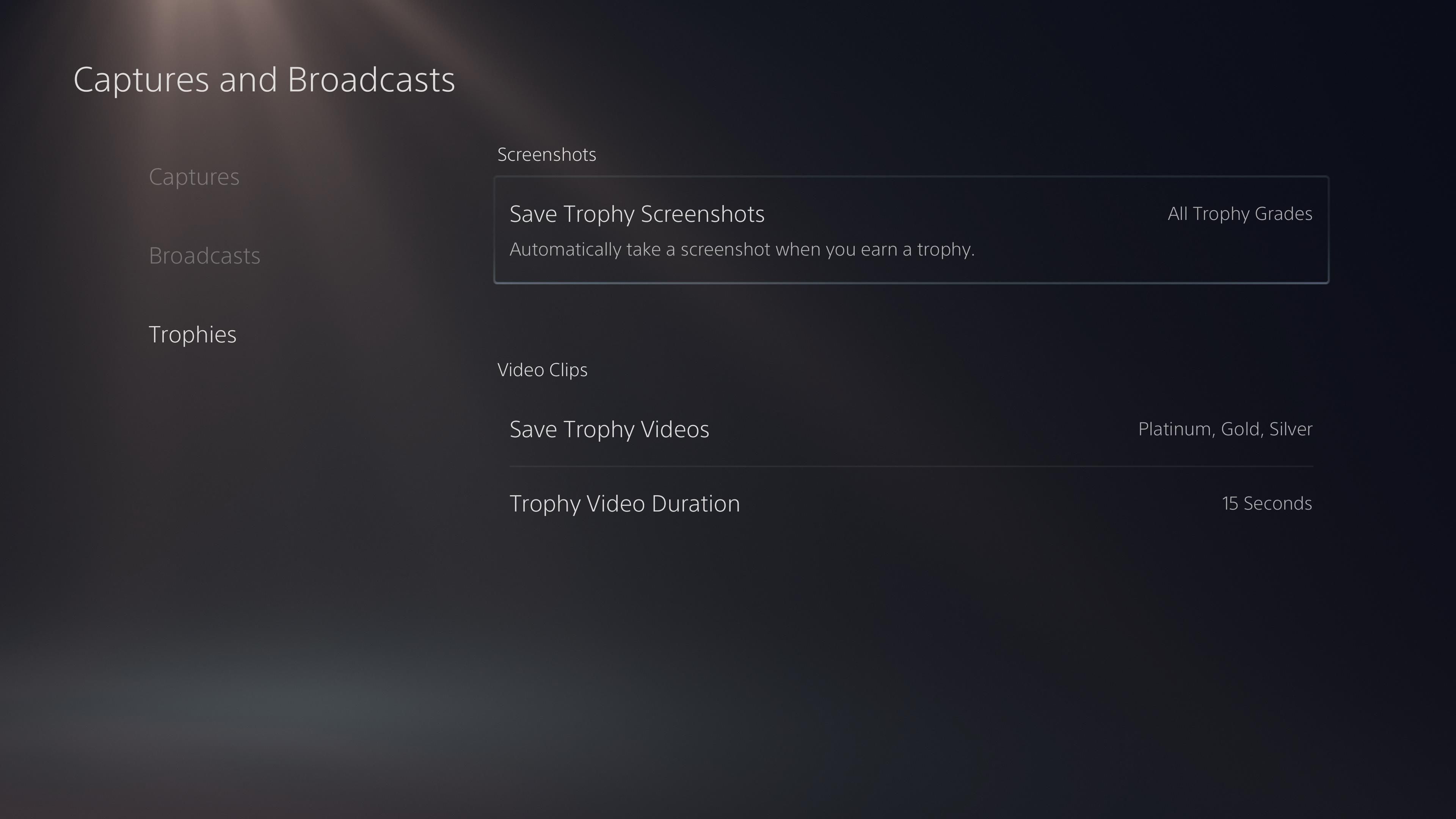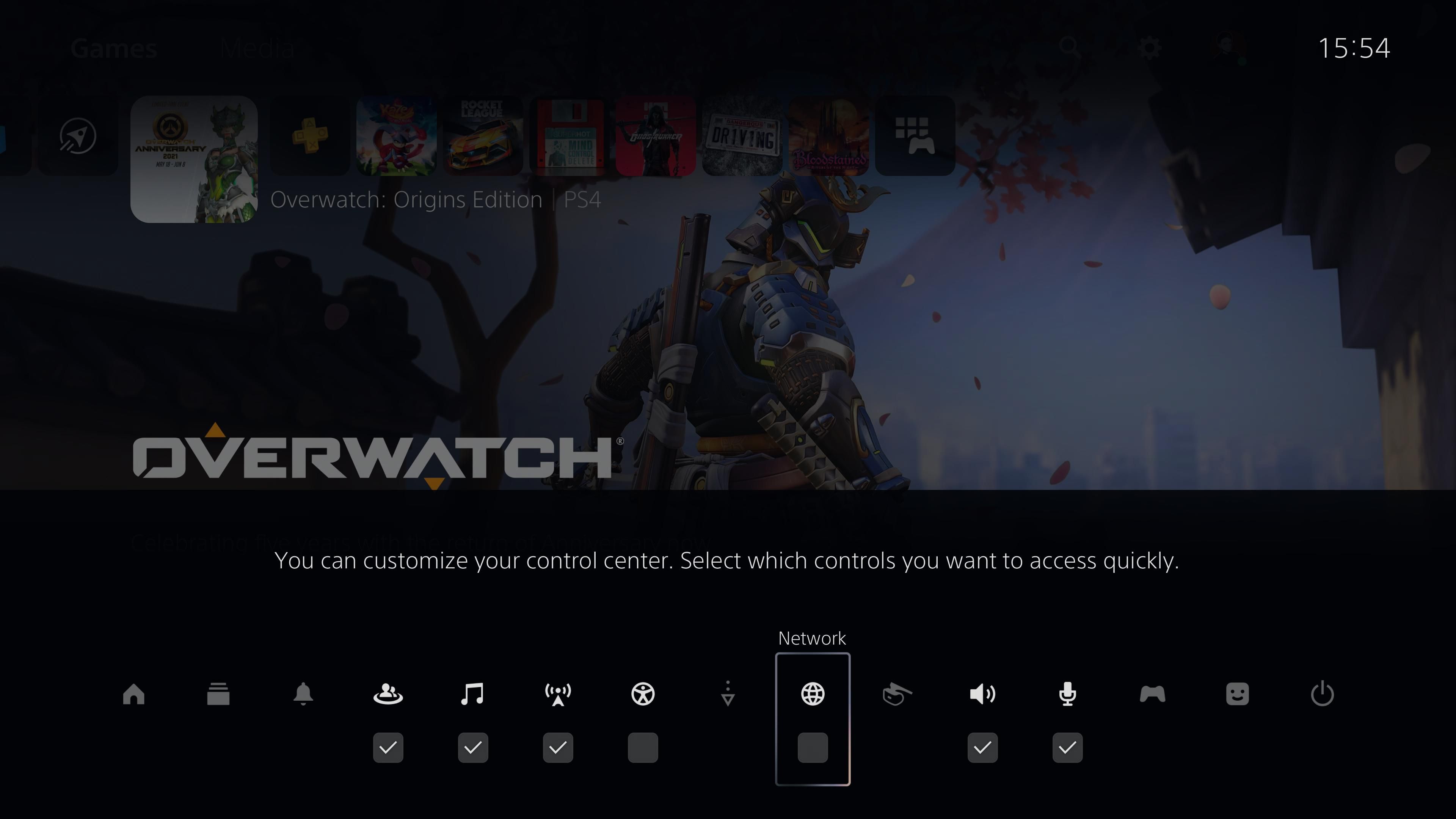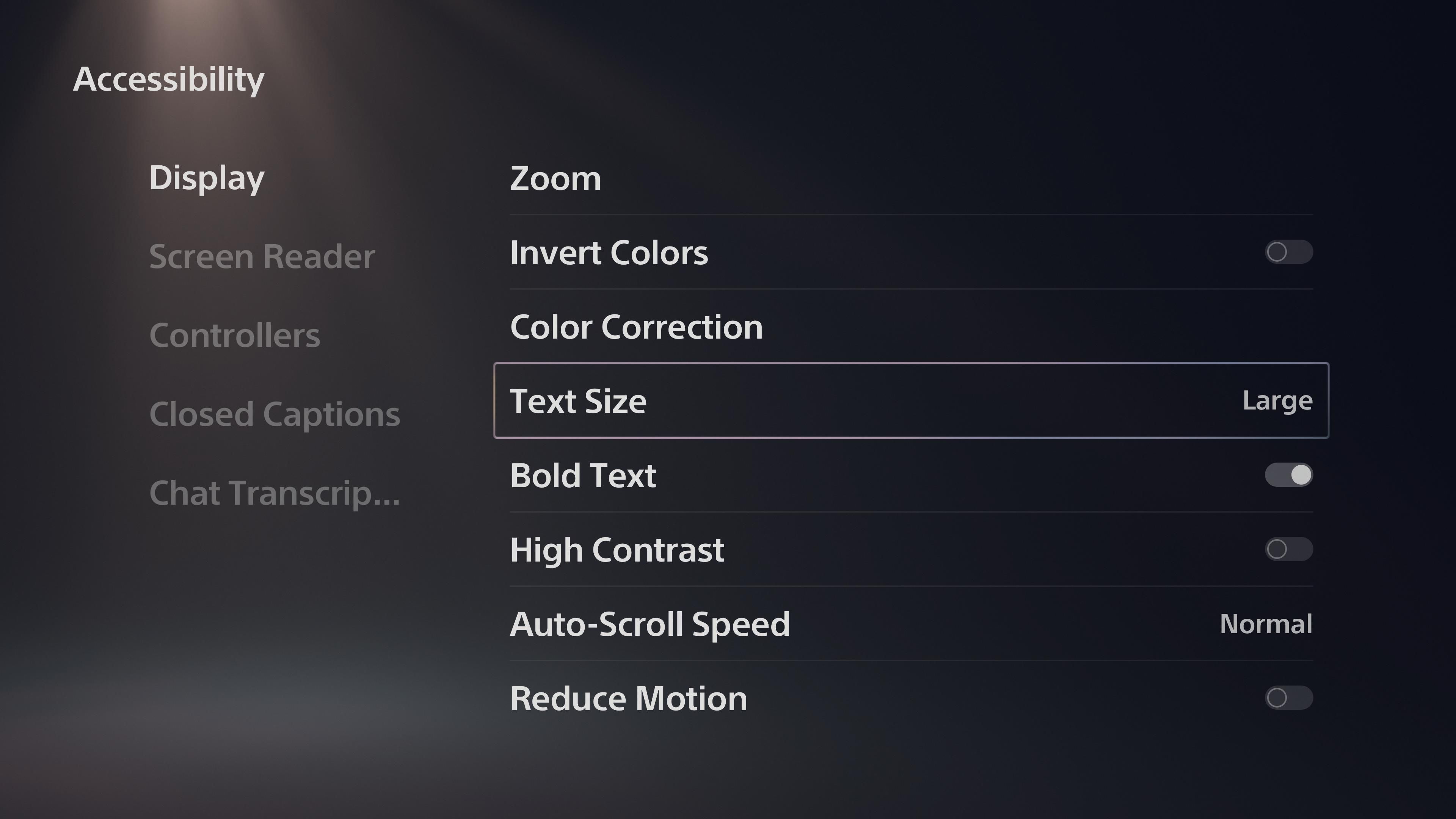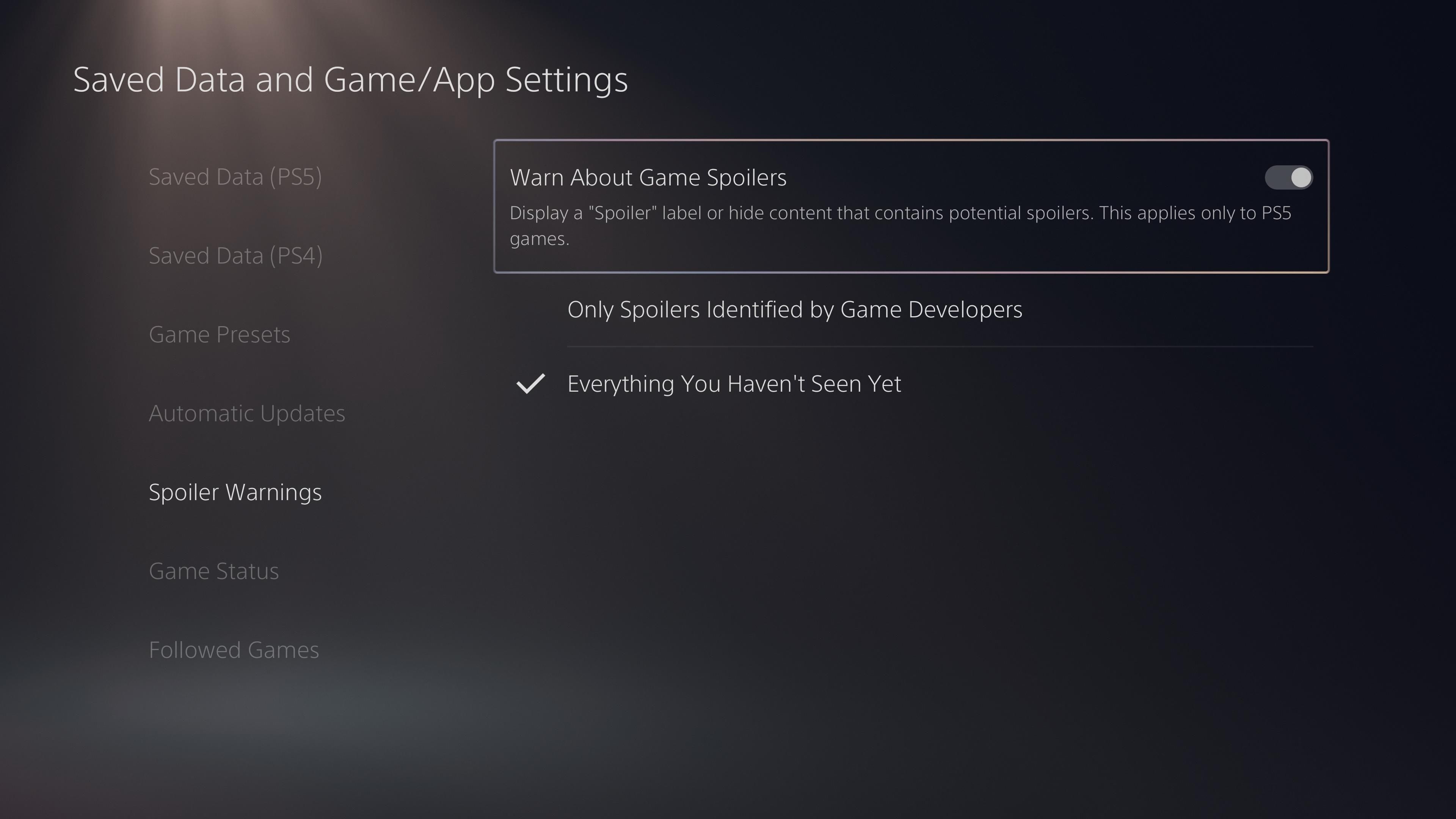If you've got a PS5, you're hopefully already enjoying its library of games, slick controller, and powerful performance. However, there are some ways to enhance your PS5 experience that you might not know about.
Let's look at some of the most useful tips and tricks to help you maximize your time with the PlayStation 5.
1. Take Advantage of Search
With your own game library, PlayStation Plus freebies, PlayStation Now games, and more, it can become a hassle to scroll through all your games and find what you're looking for. That's why you should use the search feature of your PS5 to cut down on wasted time scrolling through menus.
To open search, press Triangle while on your PS5's home screen to jump right to its icon, then press X. From here, you can look for games, apps, media, and other PSN players. Use the tabs at the top to filter.
Since the PS5 only shows a few of your recently played games on the home screen, this is the best way to find any game you haven't opened in some time, or check any title on the PS Store.
2. Manage Individual Game Content to Save Space
The PS5's SSD is only 825GB, and not all of that is usable. With how large games are nowadays, you'll probably fill up your storage space in no time. You can head to Settings > Storage > Console Storage to manage your storage and free it up by uninstalling games, deleting captures, and similar.
But under the Games and Apps section, there's one way to delete unused data that you might not know about. With certain games, your PS5 actually installs each part separately. You'll see a Pencil icon next to games that support this function.
For example, Call of Duty: Black Ops Cold War has each of its three main modes as separate downloads. So if you finished the campaign and don't plan to play it again, you can delete that and regain a chunk of space. Meanwhile, the parts you still play remain on your system as normal.
This is a great way to keep exactly what you want on your system, without wasting space for an entire game just because you like one part of it.
3. Choose Default Presets for All Games
If you like to invert the Y-axis for your control stick or enable subtitles, it's annoying to change this option every time you start a new game. As it turns out, the PS5 has a menu that allows you to choose your preferred options, which apply to all games that support the feature.
You'll find it at Settings > Saved Data and Game/App Settings > Game Presets. See our guide to choosing default PS5 settings for an explanation of these.
4. Set Up Remote Play
Like the Xbox Series X|S, the PS5 supports remote play. This allows you to play your PS5 library on a PlayStation 4 system, computer, or even your smartphone. It's worth making sure you have everything configured for this, so it's ready when you want to try it.
To check remote play options on PS5, head to Settings > System > Remote Play. Here, turn on the Enable Remote Play slider, then choose Link Device. You'll need to open the PS Remote Play app on your computer, phone, or other PlayStation device and enter the number that appears.
Follow the steps to enjoy your PS5 games on other systems.
5. Control System Notifications
By default, the PS5 sends a lot of notifications. Some of these are useful, but others are just annoying and can distract you while playing a game or watching a movie. It's a good idea to visit the relevant panel of Settings to cut down on unnecessary alerts.
Go to Settings > Notifications to take a look. You can disable all notifications, hide the previews, and change how long they display at the top. In the list below, you can adjust all sorts of specific notifications and choose to hide them during gameplay, video playback, or while broadcasting.
This menu is where you can choose to get alerts when your PlayStation friends go online, too.
6. Set Your Capture and Share Preferences
The PS5 can capture your best gameplay moments through screenshots and video clips. While this works fine out of the box, you can visit a handy Settings page to tweak the capture and share functionality's behavior a bit.
Visit Settings > Captures and Broadcasts to find the relevant options. Under Captures, you can choose how the Share button functions and how long recent gameplay clips are by default. These options also let you choose the formats for screenshots and videos.
Have a look at the Broadcasts section if you stream to Twitch or another platform from your console. And under Trophies, you can choose whether to automatically save screenshots and video clips when you earn a trophy.
These videos can add up to a lot of wasted space, so try adjusting Save Trophy Videos to only take clips for high-level trophies (or turn it off completely).
7. Customize the Control Center Layout
Hitting the PS button on your controller brings up the control center, which is a collection of shortcuts for common functions. It's pretty straightforward, but you can apply a bit of personalization to the list if you like.
With the control center open, press the Options button on your controller. This will show checkboxes for each item, including some that aren't visible by default. Uncheck any items you don't want to see, and check the boxes for the items you use.
8. Utilize the PlayStation App
Even if you don't use Remote Play, you should still have the PlayStation app downloaded on your Android phone or iPhone. It lets you see which friends are online and send messages, browse the PS Store to buy new games, download games to your console remotely, check notifications, and more.
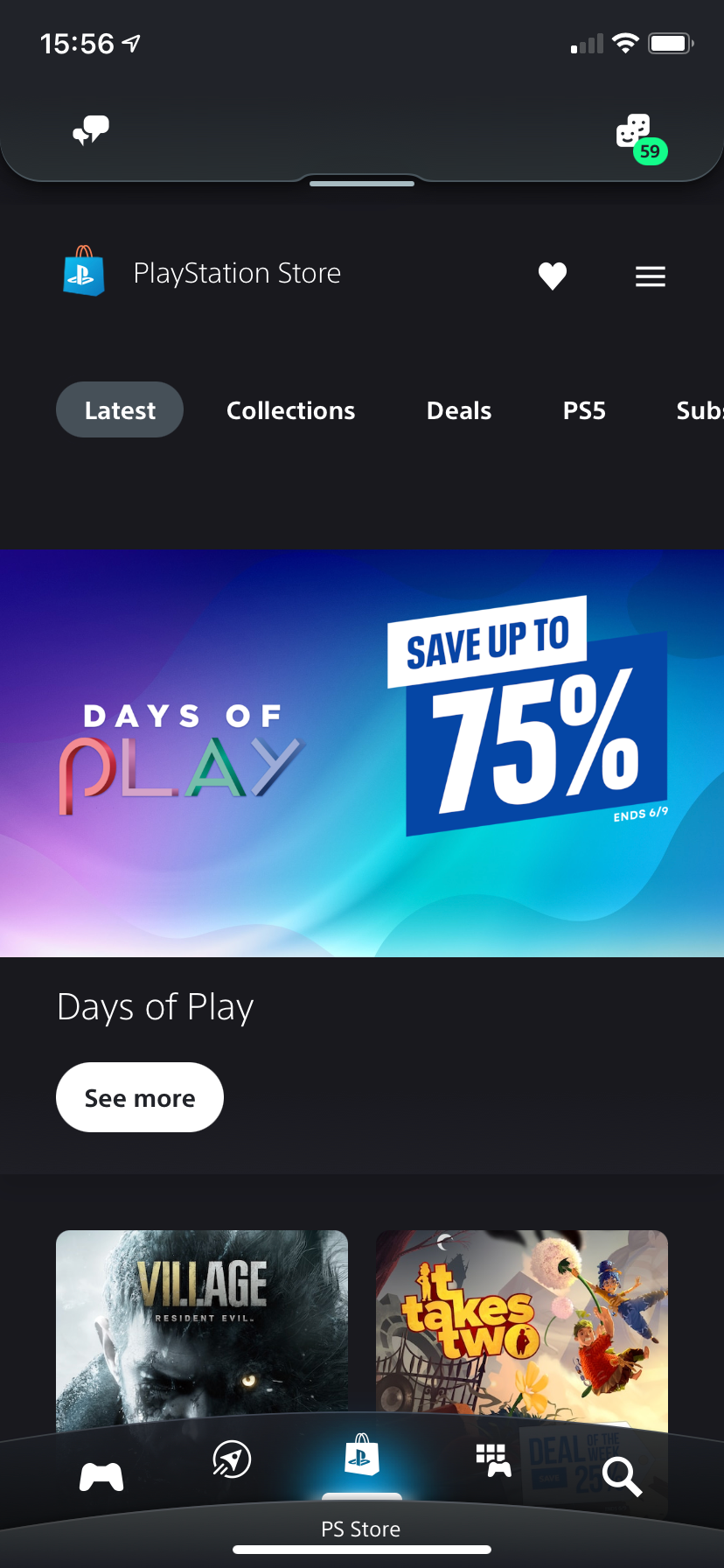
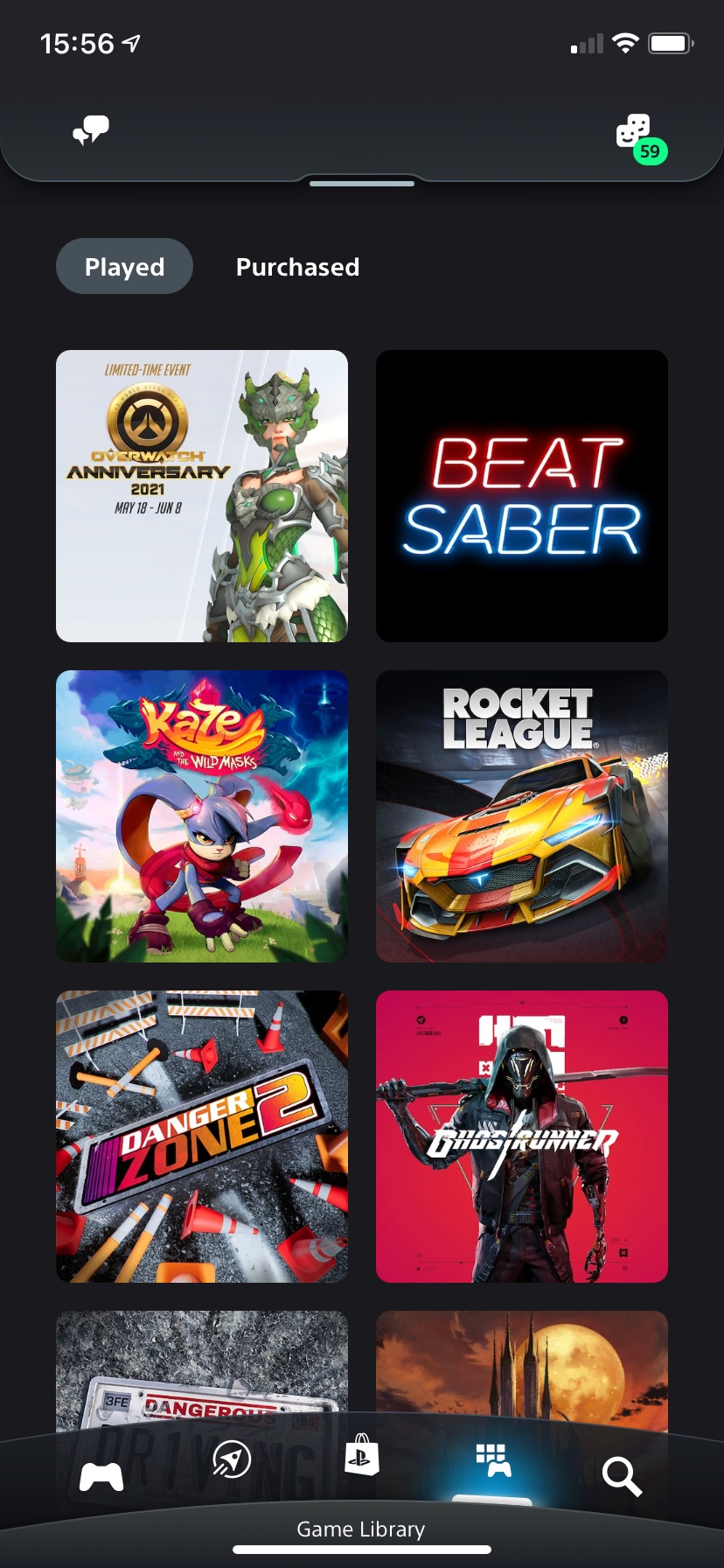
It's also possible to control notifications in the PlayStation app, if you don't want to get alerts for everything on your phone.
Download: PlayStation App for Android | iOS (Free)
9. Review Accessibility Options
Modern consoles have made huge improvements to accessibility, letting more people enjoy video games. To see what the PS5 has to offer in this department, visit Settings > Accessibility.
Here you'll find options such as voice chat transcription, closed captioning, a screen reader, and display options like zooming and colorblind correction. One notable option is Change Button Assignments under Controllers, which allows you to reconfigure the buttons on your controller at the system level.
10. Hide Spoilers in Shared Content
Because the PS5 makes it simple to share media with friends, you might accidentally come across a screenshot or video that spoils part of a game. To avoid this, you can enable a filter to hide media that shows parts of a game you haven't reached yet.
Go to Settings > Saved Date and Game/App Settings for the relevant option. Choose Spoiler Warnings and enable the Warn About Game Spoilers toggle.
By default, this is set to Only Spoilers Identified by Game Developers. We recommend changing this to Everything You Haven't Seen Yet.
This way, for supported PS5 titles, you won't see any shares or other media that might spoil a game.
Try Everything the PS5 Has to Offer
Now you know more about the cool settings and features available on your PS5. As time goes on, we'll hopefully see more options added through system updates. But even just a bit after its launch, the PS5 does a lot to impress.
Meanwhile, don't forget that you can enjoy your library of PS4 titles on your PS5, too.
Image Credit: Roman Kosolapov/Shutterstock