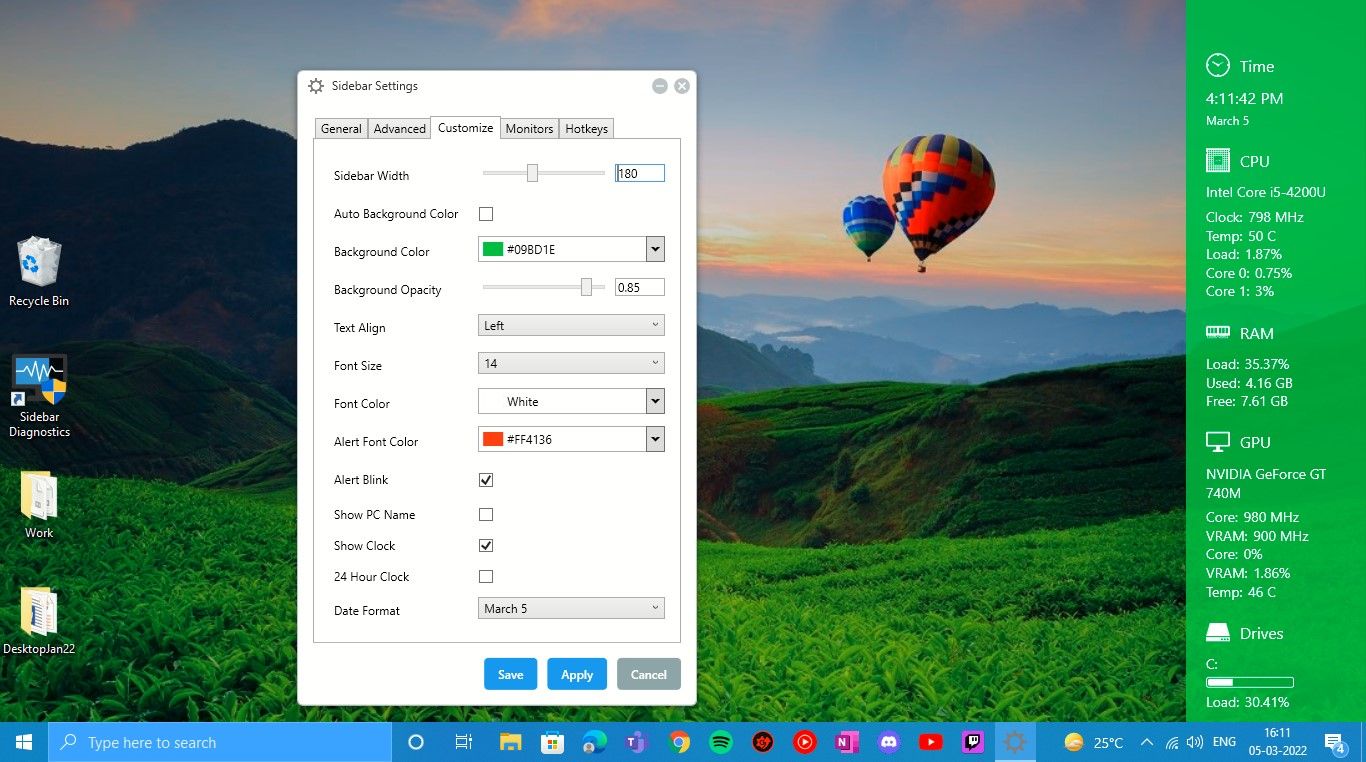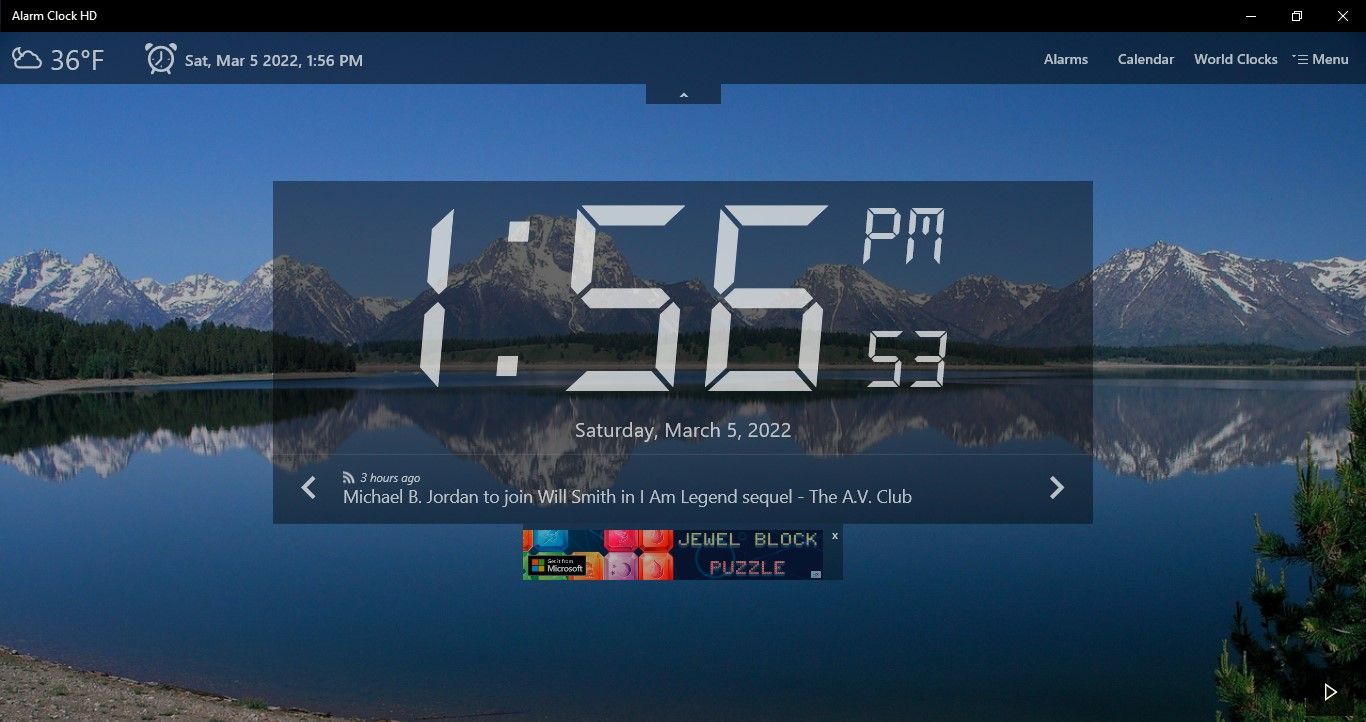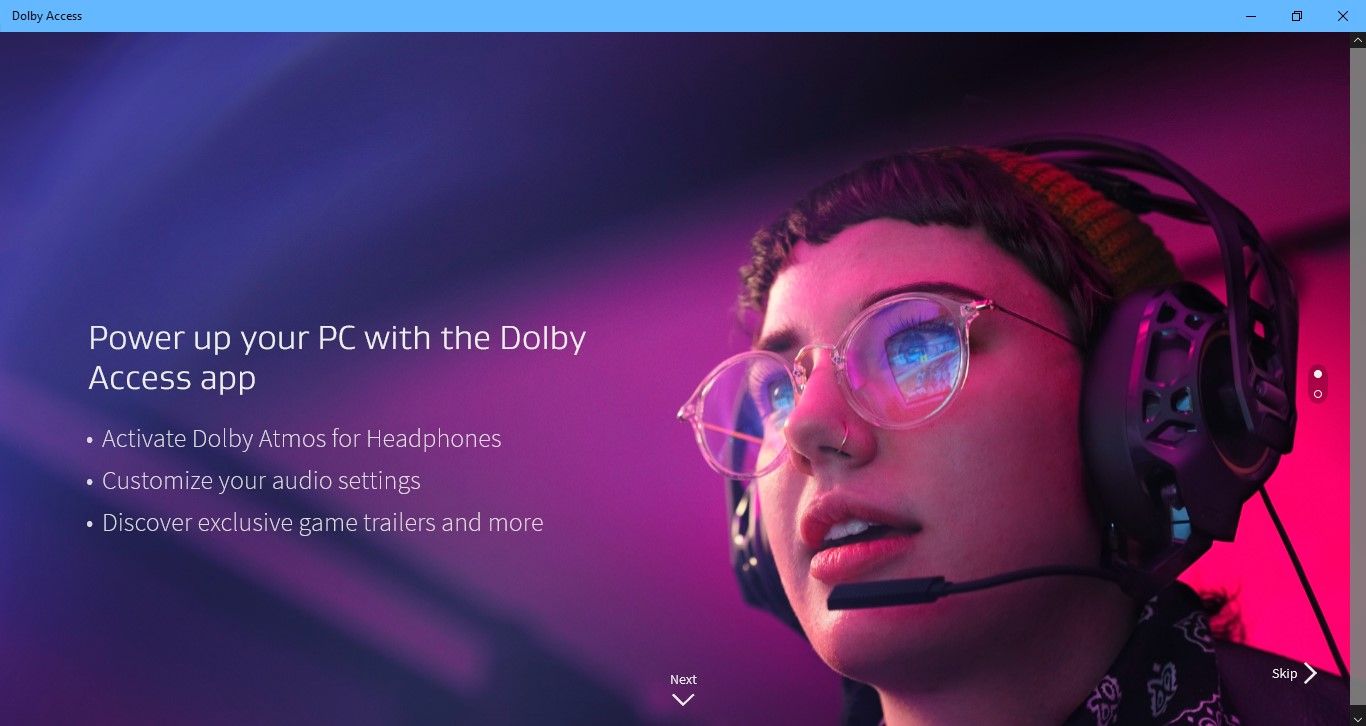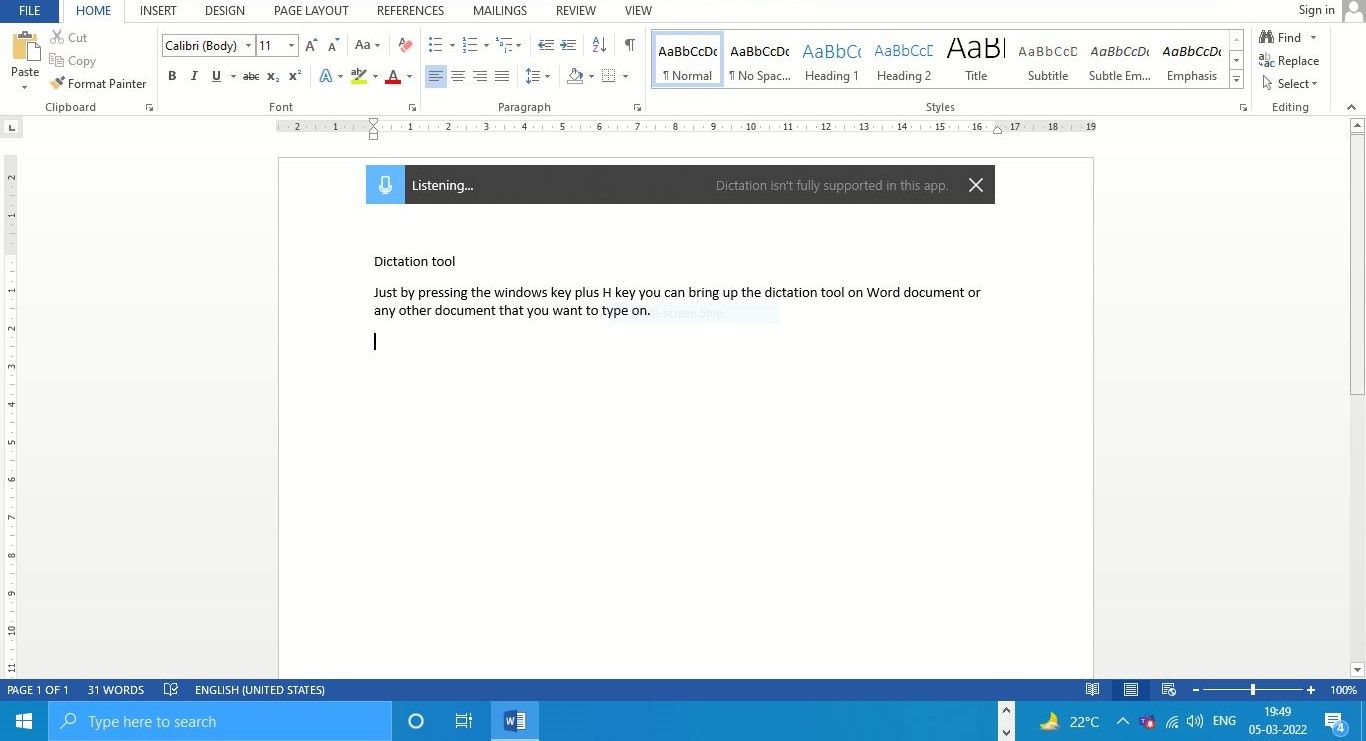There are many apps out there that can enhance your Windows experience. Some come bundled with the OS and thousands of others that you can download from the Microsoft Store or the web.
However, there are a few apps out there that can make using Windows a lot easier and smarter than ever before. Here are four of the most innovative apps that make Windows better.
1. Sidebar Diagnostics
As the name suggests, this simple yet cool app shows the hardware diagnostic information of your laptop or desktop in a neat sidebar on your Windows PC screen. It is like a handy report that displays the real-time information of your PC's CPU, RAM GPU, network, drives, and monitors.
Once you install the app, it will appear on the right of your PC's screen. You can also dock it to the left of the screen. If you have a multi-monitor configuration then you can set it to appear on another monitor as well.
And you can change the size of the sidebar to your liking, the font size and color, the alerts color, and the background color too. The default background color is black but I changed it to green to gel with my desktop background, as you can see in the image above.
There are also options to keep the sidebar always on top, or reserve space for it so that it will be visible when you maximize other applications.
Sidebar Diagnostics will display the CPU type, Clock Speed, Load, RAM usage, and GPU details. Also, it offers a clear view of your used and free space in the drives, and also the network usage and the network adapter details.
If you like seeing data on a graph, you also get the option to monitor various metrics of the CPU, RAM, GPU, drives, and network in a graphical representation.
You can customize the data that the app displays and also the order, so you can keep the important details on top. Plus you can set up adjustable temperature alerts for your CPU and GPU, used space alerts for your drives, or bandwidth alerts for your network.
Moreover, you can control Sidebar Diagnostics right from the system tray icon, or set up hotkeys to toggle, show, hide, switch edge or screen, close, reload, reserve space, or close the app.
You'll like Sidebar Diagnostics if you like keeping track of your PC's health.
Download: Sidebar Diagnostics (Free)
2. Alarm Clock HD
Alarm Clock HD is much more than a clock. Its features include accurate alarms, sleep music and time, world clocks, weather, RSS and Facebook feeds, and currency exchange rates. Plus it has a radio player so you can listen to the built-in radio stations. There's also a music player to create playlists and enjoy them on your PC.
The default clock is a digital one that sets in the middle of the screen though you can increase or decrease the clock size to your liking and its brightness too. If you would prefer an analog clock you can choose from 5 options by buying addons for them.
Just below the clock, the news feed keeps running and changing to the duration you have set. You can set up an RSS feed and choose from various categories like world news, business, entertainment, sports, science, and health. Or login to Facebook and you can set up a Facebook feed to keep track of what's new. If you upgrade to the Pro version you can set a custom feed as well.
Moreover, all this is set in the background of beautiful picture themes—Cities, Nature, Flowers, Animals, and Single Color Backgrounds. You can always add more themes such as music and family, and add your pictures like those from your favorite band or family album.
Alarms are fun too as you can set multiple alarms and choose from the built-in alarm sounds, an MP3 song, a radio station to wake up to, or even a silent alarm when you're working on the PC and want to set a reminder.
You can set up to 3 world clocks in the free version and up to fifteen in the Pro ad-free version.
Download: Alarm Clock HD (Free, in-app purchases available)
3. Dolby Access
Hear stunning detail, precision, and realism in your games, movies, and shows with a sound that flows all around you—even overhead and behind you. That's the experience that Dolby Atmos promises and you can enjoy it on your Windows PC with the Dolby Access app.
You can download Dolby Access from the Microsoft Store to set up a Dolby Atmos device and personalize your audio with custom profiles. The Dolby Access app also has demo Dolby Atmos videos and game trailers for you to try the immersive experience.
You can enable Dolby Atmos for your home theater or soundbar, but to enjoy it on your headphones you have to sign in to the Microsoft Store to start your free 7-day trial for headphones. After the trial period, you can buy it for $14.99.
You can enjoy Dolby Atmos on Xbox and Windows through any set of headphones on up to 10 devices.
Once enabled, just right-click the sound icon on your taskbar and select Spatial Sound > Dolby Atmos for Headphones. And you will be able to enjoy spatial sound in your games, movies, and shows designed for Dolby Atmos.
Dolby Atmos takes you beyond surround sound to the experience of spatial or 3D sound. It's like hearing the rumble of thunder as if you're there or feeling raindrops fall all around you.
While playing your favorite games, you will be able to locate sound from any angle and detect critical sounds like footsteps and enemy movements.
Download: Dolby Access (Free, in-app purchases available)
4. Dictation Tool
There might have been some long days when you just got tired of typing away on your keyboard. Or a time you wished that keying in a long letter was an easier task. So what do you do?
Simple, just use the built-in Dictation tool on your Windows PC.
When you're on a Word document or any app you want to type on, just press Win + H together on your keyboard. The first time you do that a notification will appear on the screen with a link to turn on the online speech recognition from Settings. So just turn it on in the Settings.
From now on, when you press Win + H, the Dictation toolbar with a microphone icon will show up. Just click on the mic and the app will begin listening. Then just speak up to dictate your letter and it will start appearing as typed text on your Word document or the app you are typing on.
The dictation tool works well and will pick up your words accurately. To end a sentence you can say period or full stop, and a full stop will be typed. Similarly, just say comma or question mark and it will be typed. To type in the new line just say next line. There are more commands you can speak to voice-type easily.
When you are done, just say stop dictation.
Work and Play Smarter on Windows
It's great to check out new apps and how they transform your computing experience. The 4 innovative apps showcased above will help you save time and effort, enhance your efficiency, and amplify your multimedia experience.
So go ahead and try these apps to work and play smarter on your Windows PC.